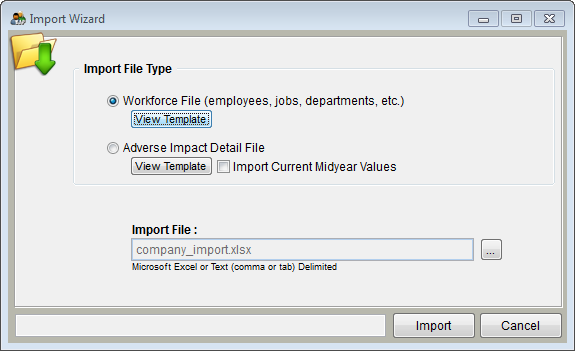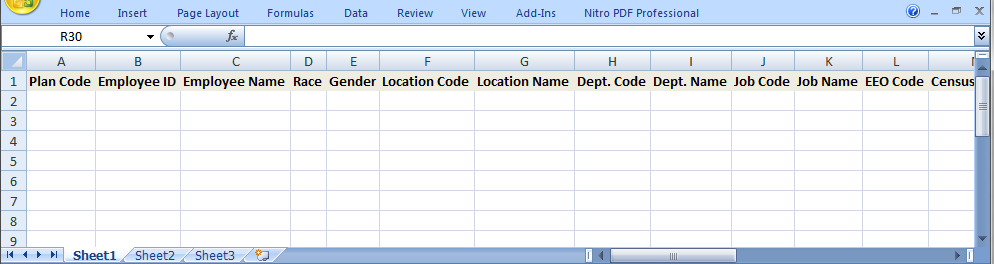Difference between revisions of "Format Your Workforce Data for Import"
| (15 intermediate revisions by one other user not shown) | |||
| Line 1: | Line 1: | ||
| − | |||
| − | |||
| − | |||
| − | |||
| − | |||
==Detailed Formatting Steps:== | ==Detailed Formatting Steps:== | ||
| Line 10: | Line 5: | ||
2) Launch the Complete AAP. | 2) Launch the Complete AAP. | ||
| − | 3) | + | 3) Pro users must then open an AAP. |
| − | |||
| − | |||
| − | |||
| − | |||
| − | + | 4) Click on the '''Import''' icon. | |
| − | |||
| − | '' | ||
| − | + | [[File:Import.jpg]] | |
| − | + | 5) Click '''View Template''' under '''Workforce File'''. | |
| − | + | [[File:New Imprt Wizard -Workforce Template.png]] | |
| − | |||
| − | + | 6) The following window may appear. | |
| − | + | [[File:Template Exists Message.png]] | |
| − | + | :a) click '''Yes''' if you wish to work with a blank template. | |
| + | :b) Click '''No''' if you wish to edit the data you previously entered on the template and saved in the default location described in the next step. | ||
| − | |||
| − | + | 7) A new Excel worksheet will open. | |
| − | |||
| − | |||
| − | + | [[File:WF_Import_Template_-_Blank.png]] | |
| − | + | ''Example of Workforce Template.'' | |
| − | |||
| − | |||
| − | + | 8) The file is automatically saved in a folder within the open company as “company_import.xlsx” in Excel Workbook format (Excel 2007 or Excel 2013). Though not recommended, you may relocate the file. We recommend that you retain the Excel Workbook format (Excel 2007 or Excel 2013). | |
| − | a. | ||
| − | |||
| − | |||
| − | |||
| − | |||
| − | |||
| − | |||
| − | |||
| − | |||
| − | |||
| − | |||
| − | |||
| − | |||
| − | |||
| − | |||
| − | + | 9) Copy and paste data values from your workforce file into the appropriate columns in the company_import.xlsx file. The software requires the data to be imported in the order shown in the template. You may retain row one (1) as the header row. Formulas are not allowed. | |
| − | |||
| − | |||
| − | |||
| − | |||
| − | |||
| − | + | 10) Review your import file to ensure that all data that you wish to import is present on one tab and that there are no blank rows between data. The import process reads only the active tab in an Excel file. | |
| − | |||
| − | |||
| − | |||
| − | |||
| − | |||
| − | |||
| − | |||
| − | |||
| − | |||
| − | |||
| − | + | 11) If you are not using the Pro version, separate data for multiple AAPs into individual files. Pro version users may import workforce data for multiple AAPs at one time if the plan codes and names are identified in the workforce file. The import will not work properly if there is data on multiple tabs within one Excel file. | |
| − | |||
| − | |||
| − | |||
| + | 12) Save your changes. | ||
| − | + | Proceed to [[Import Workforce]] to begin importing your workforce data.<br> | |
| − | + | ==See Also== | |
| + | [[Annotations]]<br> | ||
| + | [[Import Wizard]]<br> | ||
| + | [[Required Fields - Workforce Import]]<br> | ||
| − | + | © Copyright Yocom & McKee, Inc. | |
Latest revision as of 16:17, 21 May 2013
Detailed Formatting Steps:
1) Open your workforce file in Excel.
2) Launch the Complete AAP.
3) Pro users must then open an AAP.
4) Click on the Import icon.
5) Click View Template under Workforce File.
6) The following window may appear.
- a) click Yes if you wish to work with a blank template.
- b) Click No if you wish to edit the data you previously entered on the template and saved in the default location described in the next step.
7) A new Excel worksheet will open.
Example of Workforce Template.
8) The file is automatically saved in a folder within the open company as “company_import.xlsx” in Excel Workbook format (Excel 2007 or Excel 2013). Though not recommended, you may relocate the file. We recommend that you retain the Excel Workbook format (Excel 2007 or Excel 2013).
9) Copy and paste data values from your workforce file into the appropriate columns in the company_import.xlsx file. The software requires the data to be imported in the order shown in the template. You may retain row one (1) as the header row. Formulas are not allowed.
10) Review your import file to ensure that all data that you wish to import is present on one tab and that there are no blank rows between data. The import process reads only the active tab in an Excel file.
11) If you are not using the Pro version, separate data for multiple AAPs into individual files. Pro version users may import workforce data for multiple AAPs at one time if the plan codes and names are identified in the workforce file. The import will not work properly if there is data on multiple tabs within one Excel file.
12) Save your changes.
Proceed to Import Workforce to begin importing your workforce data.
See Also
Annotations
Import Wizard
Required Fields - Workforce Import
© Copyright Yocom & McKee, Inc.