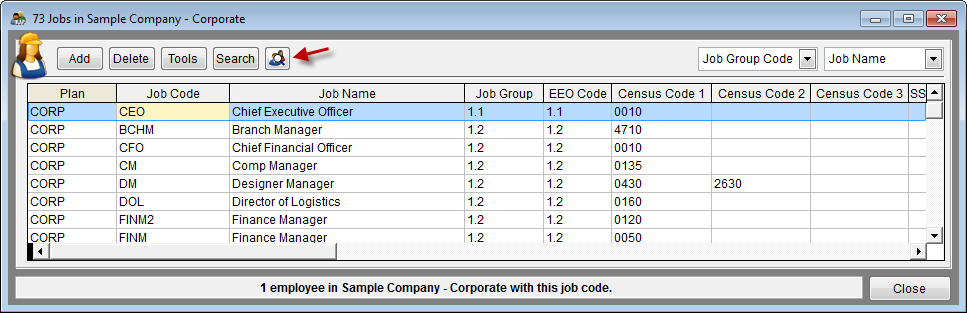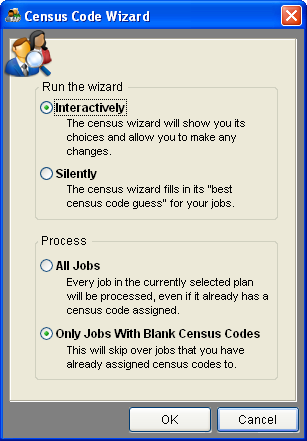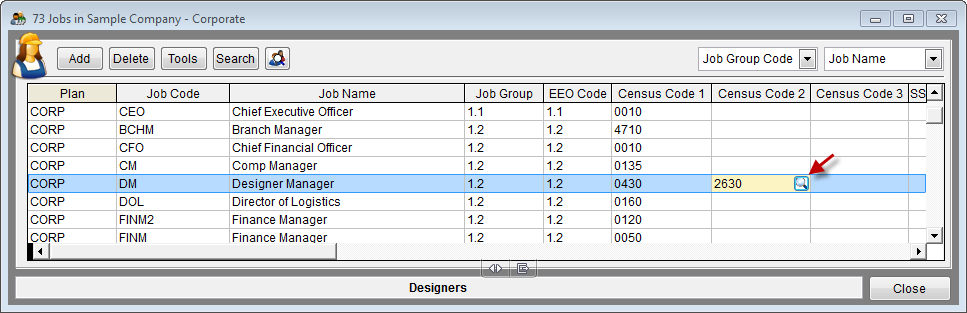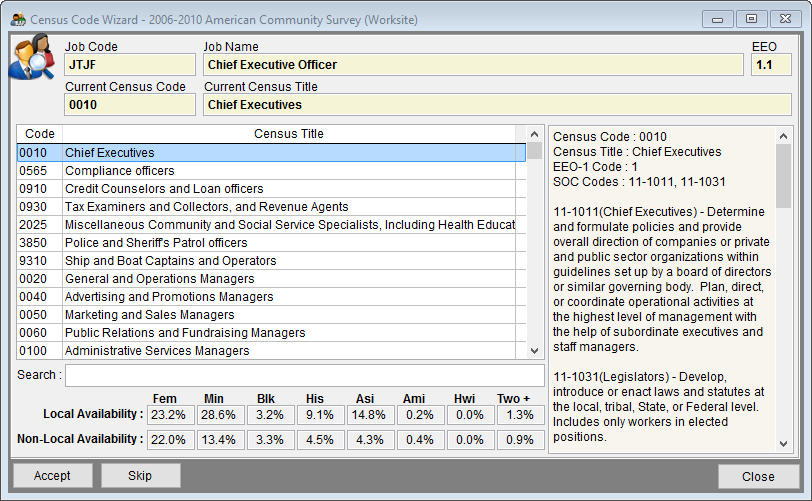Difference between revisions of "Assigning Census Codes"
| (2 intermediate revisions by the same user not shown) | |||
| Line 51: | Line 51: | ||
===Use the Search Icon=== | ===Use the Search Icon=== | ||
| − | The Search icon is available at the right edge of each '''Census Code''' field in both '''Grid Edit''' and '''Single Record Edit'''. | + | The '''Search''' icon is available at the right edge of each '''Census Code''' field in both '''Grid Edit''' and '''Single Record Edit'''. |
1) Click the '''Search''' icon on the line of the job for which you wish to select a code. | 1) Click the '''Search''' icon on the line of the job for which you wish to select a code. | ||
| Line 61: | Line 61: | ||
2) Select a census code for your job. The wizard prioritizes its recommendations in descending order. Type a keyword in the '''Search''' box at the bottom of the window to see other census code recommendations. | 2) Select a census code for your job. The wizard prioritizes its recommendations in descending order. Type a keyword in the '''Search''' box at the bottom of the window to see other census code recommendations. | ||
| − | [[File: | + | [[File:Census Codes Wizard showing Worksite.png]] |
Latest revision as of 19:54, 16 August 2016
There are three methods you may use to enter census codes in The Complete AAP’s Jobs table. Any of the methods may be used in either Grid Edit or Single Record Edit options that are available from the Tools button in the Jobs table.
1) You may import or type job census codes into the Census Code 1 field.
2) You may use the Census Code Wizard icon to interactively or silently select census codes for jobs. This method works well when you need census codes for a list of jobs rather than a single job.
3) You may use the Search icon at the right side of each census code field. The Census Code Wizard will make a suggestion for the job in question.
Method 1 is self-explanatory, but methods 2 and 3 require some instruction. Follow one or the other method’s instructions below to assign census codes to your jobs.
Use the Census Code Wizard
Use the Census Code Wizard The Census Code Wizard searches its database of Standard Occupational Classification (SOC) descriptions to provide a list of or assign census codes based on job titles and EEO categories. After you prepare one or more AAPs for the same company, the wizard builds a list of the company’s job titles that it will search when new jobs are imported. If at some point you wish to reset all of the census codes, you can select Tools and then Reset Census Wizard. Resetting the Census Code Wizard and erasing the census codes removes the previously used codes from its memory and builds a new database based on new selections.
Follow the directions below to use The Complete AAP’s Census Code Wizard to assign census codes.
1) In the AAP to which you wish to assign census codes, click the Jobs icon.
2) Click the Census Code Wizard icon that is positioned to the right of the Search button.
3) Select either Interactively or Silently under Run the wizard.
- a) Running the wizard interactively allows you to approve or change the choice.
- b) Running the wizard silently allows it to make selections without your input.
4) Select All Jobs or Only Jobs with Blank Census Codes under Process.
- a) All Jobs - The wizard will attempt to assign census codes to all jobs on your job list.
- b) Only Jobs with Blank Census Codes - The wizard will attempt to assign census codes only to jobs with no census codes.
5) Click OK.
6) Review the wizard’s selections as it runs interactively or after it runs silently.
7) If you run the wizard interactively, you may find that Census Code 1 for one or more jobs is blank. This means that the wizard is unable to find a census code match. You will need to assign Census Code 1 by running the Census Wizard Interactively, or by using the search option within the Census Code 1 field (see the Use the Search Icon instructions that follow in this chapter).
8) You must assign at least Census Code 1 for each job, but you may use up to three. Assign Census Code 2 and Census Code 3 manually if you wish.
9) Click Close.
Move forward to the Edit Employee Records.
Use the Search Icon
The Search icon is available at the right edge of each Census Code field in both Grid Edit and Single Record Edit.
1) Click the Search icon on the line of the job for which you wish to select a code.
- Search button in Grid Edit.
2) Select a census code for your job. The wizard prioritizes its recommendations in descending order. Type a keyword in the Search box at the bottom of the window to see other census code recommendations.
3) Click the desired choice and then click Accept or double-click the census code.
4) Repeat steps 1-3 until census codes are assigned for each job.
5) Click Close.
Move forward to the Edit Employee Records.
© Copyright Yocom & McKee, Inc.