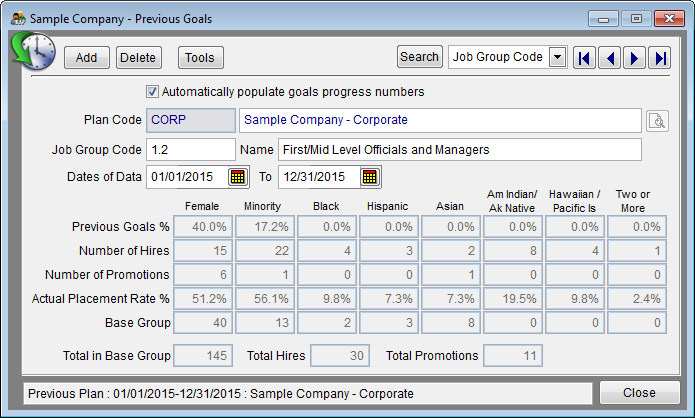Difference between revisions of "Goals Progress"
From YMwiki
Jump to navigationJump to search| (One intermediate revision by the same user not shown) | |||
| Line 1: | Line 1: | ||
| − | [[File: | + | [[File:Progress Window with decimals2.png]] |
Latest revision as of 19:19, 24 October 2014
General Information
The Previous Goals window allows the user to view, add and edit progress data for the currently selected plan or all plans. This window can be accessed by clicking the Progress icon on the toolbar or by clicking Goals Progress on the Data menu.
Controls
- Add Button
- Allows the user to add a group. Job groups are typically used for this data. If the user has previously selected a plan to work with, that plan code will be inserted into the Plan Code field automatically. If the Pro user has selected to work with All Plans, the plan code will be the same as the last record the user was on. The Pro user may change a plan code only if All Plans has been selected.
- Delete Button
- Allows the user to delete the currently selected group.
- Tools Button
- Brings up a menu that will allow the user to perform various tools/tasks on the goals progress groups.
- Import goals %, base group, hires and promotions - This will transfer the goals from a previous plan, hires and promotions from the currently open plan. Employee totals from the previous plan linked on the Plan Information window are used. The previous plan currently linked is displayed at the bottom of the window.
- Add groups from Job Group List - Transfers the job groups and base group employee totals from the job group table used in the currently open plan. Use this option when there is no previous plan or adverse impact data from which to transfer this data.
- Add groups from adverse impact data - This will transfer the job groups from the adverse impact table in the currently open plan. Use this option when there is no previous plan from which to transfer this data.
- Set ALL From and To Dates The Same As This Record - Copies the Dates of Data entered on the currently selected group to all other groups.
- Delete all job groups form the goals progress - Permanently removes all groups.
- Search Button
- Displays a list of groups. Select one to edit or type a key word to search for a group.
- Drop-down List
- Use the drop-down list to select the sort order.
- Automatically populate goals progress numbers box
- This option will transfer the goals, base group employee totals, hires and promotions from a previous plan. Employee totals from the previous plan linked on the Plan Information window is used. The previous plan currently linked is displayed at the bottom of the window.
- Close Button
- Closes the Previous Goals window.
Data Fields
- Plan Code
- Shows the plan code for currently selected group. Plan codes can only be changed if All Plans has been selected.
- Job Group Code
- Allows the user to assign a job group from the currently selected plan to this job. Clicking on the
 icon to the right of the field will allow the user the select a job group from a list of the available codes.
icon to the right of the field will allow the user the select a job group from a list of the available codes.
- Dates of Data
- This is the beginning date for the goals progress data. The base group totals represent a snapshot of the previous workforce as of this date. Enter the date in the mm/dd/yyyy format or select the date by clicking on the
 icon.
icon.
- To Date
- This is the ending date for the goals progress data. Enter the date in the mm/dd/yyyy format or select the date by clicking on the
 icon.
icon.
- Activity Totals
- Previous Goals % - These are the goals established for this group in the previous plan year. These numbers can be manually entered or transferred using Import Goals on the Tools menu.
- Number of Hires - This is the total number of hires for each group during the specified date range. This data can be manually entered or transferred from the adverse impact table by clicking Import goals %, base group, hires and promotions on the Tools menu.
- Number of Promotions - This is the total number of promotions into each group during the specified date range. Include only those promotions where the employee promoted from one group to another. For example, if the employee promoted from the Managers group to the Executives group, count the promotion as a promotion to activity for the Executives group. If the employee promoted within the Managers group, the promotion would not be counted in the promotions to activity for any group. This data can be manually entered or transferred from the adverse impact table by clicking Import goals %, base group, hires and promotions on the Tools menu.
- Actual Placement Rate % - This number represents the rate at which employees were hired and promoted into each group during the specified date range. This will be calculated for you.
- Base Group - This is the total number of employees for each group as of the beginning date. These numbers can be manually entered or transferred by clicking Import goals %, base group, hires and promotions on the Tools menu.
© Copyright Yocom & McKee, Inc.