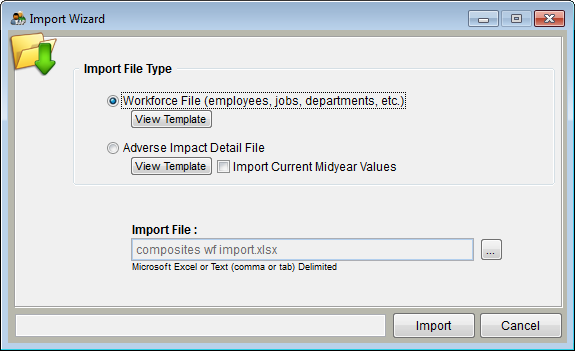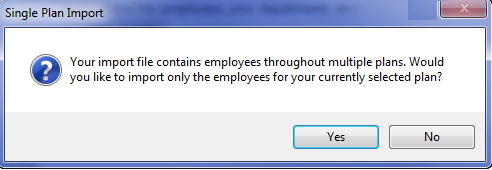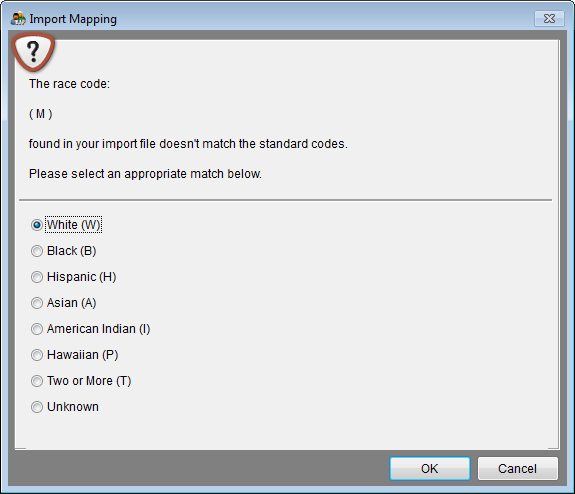Difference between revisions of "Import Workforce"
| (8 intermediate revisions by the same user not shown) | |||
| Line 1: | Line 1: | ||
| − | Follow the Import instructions on this page to import your workforce. | + | Follow the Import instructions on this page to import your workforce. Pro users may include workforce data for all AAPs in one company in the same import file. |
| − | + | 1) Open the company into which you wish to import. | |
| − | + | [[File:ProTag.jpg]] 2) Pro users must also open an AAP or must click on '''Work with All Plans''', which requires fewer steps. | |
| − | + | 3) Click the '''Import''' icon. | |
| − | file: | + | [[file:Import_Icon.png]] |
| − | + | 4) Click the '''Workforce Button''' button if it is not selected. | |
| − | + | 5) The '''Import File''' box displays the location of your '''company_import.xlsx''' file. If your import file is not mapped correctly, click the [[File:Browse.jpg]] button to locate and select it. | |
| − | [[file: | + | [[[[file:Import Wizard - WF selected.png]]]] |
| − | + | 6) After you select the file, its path will appear in the '''Import File''' box. | |
| − | + | 7) Click '''Import'''. | |
| − | + | [[File:ProTag.jpg]] 8) Pro users may get the message shown below. | |
| − | file: | + | [[file:SinglePlanImportMessage.png]] |
| − | + | * Click '''No''' to import all plans and/or locations. | |
| + | * Click '''Yes''' if you wish to import data for only the plan you have open. | ||
| − | + | 9) The software may ask you to clarify some information such as race, EEO and gender codes. Read and respond to each '''Import Mapping''' window as it appears. An example is shown below. | |
| − | + | [[file:ImportMapping-Race.png]] | |
| − | |||
| − | + | :a. Read the statement. | |
| + | :b. Select the appropriate entry in the category. | ||
| + | :c. Click '''OK'''. | ||
| − | file | + | 10) If the software asks you to clarify information that does not seem to correlate to the information below it, you will need to cancel your import and correct your import file. For example, if “M” for “Male” is shown at top, but race information is shown at bottom, the import file has race data in the gender column. After correcting your import file, start the import process again. |
| − | : | + | [[file:ImportMappingMismatchedRace&Gender.png]] |
| − | |||
| − | |||
| − | + | 11) When the import is complete, the '''Select A Plan''' window will appear. If you are not using the Pro version please proceed to [[Import Adverse Impact]] or to [[Edit Your Data]] if you have no adverse impact data to import. | |
| − | + | [[File:ProTag.jpg]] 12) If you have small AAPs that need to be rolled into a larger plan we recommend performing the roll up at this time. | |
| − | + | :a. Open an AAP or select '''Work with All Plans'''. | |
| + | :b. Click '''Utilities''' and then '''[[Roll Up Plans]]'''. | ||
| + | :c. Set minimum plan size if you want a different threshold than 50. | ||
| + | :d. Click '''OK'''. | ||
| + | :e. Click '''Open Plan''' to confirm that all small plans were rolled up. | ||
| + | :f. If employees remain in a small AAP check the employee data for missing or incorrect supervisor information. Correct the supervisor information and follow these ''[[Roll Up Plans]]'' steps again. | ||
| − | [[ | + | Continue to: [[Import Adverse Impact]] or to [[Edit Your Data]] if you have no adverse impact data to import. |
| − | + | ==See Also== | |
| − | |||
| − | |||
| − | |||
| − | |||
| − | + | [[Import Wizard]]<br> | |
| + | |||
| + | © Copyright Yocom & McKee, Inc. | ||
Latest revision as of 19:55, 24 October 2012
Follow the Import instructions on this page to import your workforce. Pro users may include workforce data for all AAPs in one company in the same import file.
1) Open the company into which you wish to import.
![]() 2) Pro users must also open an AAP or must click on Work with All Plans, which requires fewer steps.
2) Pro users must also open an AAP or must click on Work with All Plans, which requires fewer steps.
3) Click the Import icon.
4) Click the Workforce Button button if it is not selected.
5) The Import File box displays the location of your company_import.xlsx file. If your import file is not mapped correctly, click the ![]() button to locate and select it.
button to locate and select it.
6) After you select the file, its path will appear in the Import File box.
7) Click Import.
![]() 8) Pro users may get the message shown below.
8) Pro users may get the message shown below.
- Click No to import all plans and/or locations.
- Click Yes if you wish to import data for only the plan you have open.
9) The software may ask you to clarify some information such as race, EEO and gender codes. Read and respond to each Import Mapping window as it appears. An example is shown below.
- a. Read the statement.
- b. Select the appropriate entry in the category.
- c. Click OK.
10) If the software asks you to clarify information that does not seem to correlate to the information below it, you will need to cancel your import and correct your import file. For example, if “M” for “Male” is shown at top, but race information is shown at bottom, the import file has race data in the gender column. After correcting your import file, start the import process again.
11) When the import is complete, the Select A Plan window will appear. If you are not using the Pro version please proceed to Import Adverse Impact or to Edit Your Data if you have no adverse impact data to import.
![]() 12) If you have small AAPs that need to be rolled into a larger plan we recommend performing the roll up at this time.
12) If you have small AAPs that need to be rolled into a larger plan we recommend performing the roll up at this time.
- a. Open an AAP or select Work with All Plans.
- b. Click Utilities and then Roll Up Plans.
- c. Set minimum plan size if you want a different threshold than 50.
- d. Click OK.
- e. Click Open Plan to confirm that all small plans were rolled up.
- f. If employees remain in a small AAP check the employee data for missing or incorrect supervisor information. Correct the supervisor information and follow these Roll Up Plans steps again.
Continue to: Import Adverse Impact or to Edit Your Data if you have no adverse impact data to import.
See Also
© Copyright Yocom & McKee, Inc.