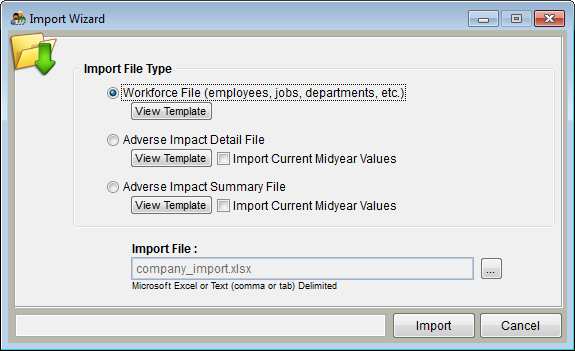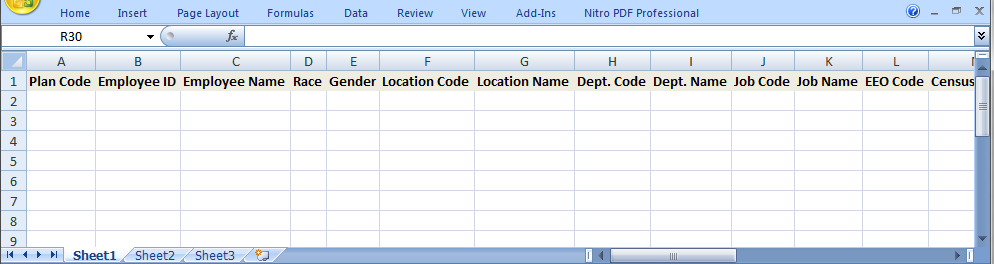Difference between revisions of "Format Your Workforce Data for Import"
| Line 2: | Line 2: | ||
The following are the types of files that the Complete AAP recognizes: | The following are the types of files that the Complete AAP recognizes: | ||
| − | * Microsoft Excel | + | * Microsoft Excel 2007 |
==Detailed Formatting Steps:== | ==Detailed Formatting Steps:== | ||
| Line 11: | Line 11: | ||
3) Click on the Import icon. | 3) Click on the Import icon. | ||
| − | + | ||
| + | [[File:Import.jpg]] | ||
4) Click View Template under Workforce File. | 4) Click View Template under Workforce File. | ||
| − | file: | + | |
| + | [[file:Import_Wizard_WF.png]] | ||
| + | |||
5) A new Excel worksheet will open. | 5) A new Excel worksheet will open. | ||
| − | + | ||
| + | [[File:WF_Import_Template_-_Blank.png]] | ||
| + | |||
''Example of Workforce Template.'' | ''Example of Workforce Template.'' | ||
| − | 6) The file is automatically saved in a folder within the open company as “company_import. | + | 6) The file is automatically saved in a folder within the open company as “company_import.xlsx” in Excel Workbook format (Excel 2007). Though not recommended, you may relocate the file.We recommend that you retain the Excel Workbook format (Excel 2007). |
7) Copy and paste data values from your workforce file into the appropriate columns in the import file. The software requires the data to be imported in the order shown in the template. You may retain row one (1) as the header row. | 7) Copy and paste data values from your workforce file into the appropriate columns in the import file. The software requires the data to be imported in the order shown in the template. You may retain row one (1) as the header row. | ||
| Line 26: | Line 31: | ||
8) Add Annotation information. | 8) Add Annotation information. | ||
| − | a) There are three methods you can use to add annotations for employees who report to supervisors at a different location. | + | :a) There are three methods you can use to add annotations for employees who report to supervisors at a different location. |
| − | i. You may allow the software to create the annotation for you. Identify the work location in the Location column and the correct Supervisor ID for each employee in your import file. The software will create the annotations. | + | ::i. You may allow the software to create the annotation for you. Identify the work location in the Location column and the correct Supervisor ID for each employee in your import file. The software will create the annotations. |
| − | ii. You can create annotations in your import file. Use a formula, or do a visual comparison of each employee’s work location against his or her manager’s work location to create an annotation that you can import. If you import supervisor IDs and locations, the software will create its own annotations for any left blank, but will not overwrite those you import. | + | ::ii. You can create annotations in your import file. Use a formula, or do a visual comparison of each employee’s work location against his or her manager’s work location to create an annotation that you can import. If you import supervisor IDs and locations, the software will create its own annotations for any left blank, but will not overwrite those you import. |
| − | iii. You may type annotations in after you import the workforce data by clicking on the icon on the right of the annotation box in the Employees screen and then typing in your information. | + | ::iii. You may type annotations in after you import the workforce data by clicking on the icon on the right of the annotation box in the Employees screen and then typing in your information. |
9) Check your import file to be sure: | 9) Check your import file to be sure: | ||
| − | a) You have included all required data. | + | :a) You have included all required data. |
| − | b) There are no blank rows. | + | :b) There are no blank rows. |
| − | c) Assign only one plan code for all data if you are using The Complete AAP Regular software. If you have multiple plans to prepare and you are not using the Pro version you will need to create an import file for each plan. | + | :c) Assign only one plan code for all data if you are using The Complete AAP Regular software. If you have multiple plans to prepare and you are not using the Pro version you will need to create an import file for each plan. |
| − | + | [[File:ProTag.jpg]] Pro version users may import workforce data for multiple plans at one time if the plan codes and names are identified in the workforce file. | |
==Workforce Requirements== | ==Workforce Requirements== | ||
| Line 47: | Line 52: | ||
1) Minimum data required to run compliant, error-free reports. | 1) Minimum data required to run compliant, error-free reports. | ||
| − | a. Employee ID | + | :a. Employee ID |
| − | b. Employee Name | + | :b. Employee Name |
| − | c. Race | + | :c. Race |
| − | d. Gender | + | :d. Gender |
| − | e. Dept. Name | + | :e. Dept. Name |
| − | f. Job Name | + | :f. Job Name |
| − | g. EEO Code | + | :g. EEO Code |
| − | h. Job Group Name | + | :h. Job Group Name |
| − | i. Salary Basis | + | :i. Salary Basis |
| − | j. Base Salary | + | :j. Base Salary |
| − | k. Part-Time Status | + | :k. Part-Time Status |
| − | l. Supervisor’s ID | + | :l. Supervisor’s ID |
| − | m. Plan Code | + | :m. Plan Code |
| − | n. Plan Name | + | :n. Plan Name |
| − | o. Location Name | + | :o. Location Name |
2) The Complete AAP will create these for you if you don’t already have them. | 2) The Complete AAP will create these for you if you don’t already have them. | ||
| − | a. Location Code | + | :a. Location Code |
| − | b. Dept. Code | + | :b. Dept. Code |
| − | c. Job Code | + | :c. Job Code |
| − | d. Job Group Code | + | :d. Job Group Code |
| − | e. Annotation | + | :e. Annotation |
3) In addition to Base Salary and Salary Basis, these fields are helpful in analyzing compensation data. | 3) In addition to Base Salary and Salary Basis, these fields are helpful in analyzing compensation data. | ||
| − | a. Hire Date | + | :a. Hire Date |
| − | b. Salary Code | + | :b. Salary Code |
| − | c. Total Salary | + | :c. Total Salary |
| − | d. Hours Worked per Week | + | :d. Hours Worked per Week |
| − | e. SSEG Code | + | :e. SSEG Code |
| − | f. Date 1 | + | :f. Date 1 |
| − | g. Date 2 | + | :g. Date 2 |
| − | h. Number 1 | + | :h. Number 1 |
| − | i. Number 2 | + | :i. Number 2 |
| − | j. Number 3 | + | :j. Number 3 |
4) These fields can be easily populated after importwith the help of the Complete AAP’s Census Wizard. | 4) These fields can be easily populated after importwith the help of the Complete AAP’s Census Wizard. | ||
| − | a. Census Code 1 | + | :a. Census Code 1 |
| − | b. Census Code 2 | + | :b. Census Code 2 |
| − | c. Census Code 3 | + | :c. Census Code 3 |
| − | See also: | + | See also: [[Required Fields]] |
5) Save your changes and close the file. | 5) Save your changes and close the file. | ||
| − | If you have applicant, hire, promotion or termination data to report in your Affirmative Action Plan, please see | + | If you have applicant, hire, promotion or termination data to report in your Affirmative Action Plan, please see [[Format Your Adverse Impact Data for Import]] instructions. If you have no applicants, hires, promotions or termination data to report in your Affirmative Action Plan, proceed to [[Import Workforce]]. |
| + | |||
| + | © Copyright Yocom & McKee, Inc. | ||
Revision as of 16:31, 2 August 2011
Detailed Formatting Steps & Workforce Requirements
The following are the types of files that the Complete AAP recognizes:
- Microsoft Excel 2007
Detailed Formatting Steps:
1) Open your workforce file in Excel.
2) Launch the Complete AAP.
3) Click on the Import icon.
4) Click View Template under Workforce File.
5) A new Excel worksheet will open.
Example of Workforce Template.
6) The file is automatically saved in a folder within the open company as “company_import.xlsx” in Excel Workbook format (Excel 2007). Though not recommended, you may relocate the file.We recommend that you retain the Excel Workbook format (Excel 2007).
7) Copy and paste data values from your workforce file into the appropriate columns in the import file. The software requires the data to be imported in the order shown in the template. You may retain row one (1) as the header row.
8) Add Annotation information.
- a) There are three methods you can use to add annotations for employees who report to supervisors at a different location.
- i. You may allow the software to create the annotation for you. Identify the work location in the Location column and the correct Supervisor ID for each employee in your import file. The software will create the annotations.
- ii. You can create annotations in your import file. Use a formula, or do a visual comparison of each employee’s work location against his or her manager’s work location to create an annotation that you can import. If you import supervisor IDs and locations, the software will create its own annotations for any left blank, but will not overwrite those you import.
- iii. You may type annotations in after you import the workforce data by clicking on the icon on the right of the annotation box in the Employees screen and then typing in your information.
9) Check your import file to be sure:
- a) You have included all required data.
- b) There are no blank rows.
- c) Assign only one plan code for all data if you are using The Complete AAP Regular software. If you have multiple plans to prepare and you are not using the Pro version you will need to create an import file for each plan.
![]() Pro version users may import workforce data for multiple plans at one time if the plan codes and names are identified in the workforce file.
Pro version users may import workforce data for multiple plans at one time if the plan codes and names are identified in the workforce file.
Workforce Requirements
In order to run compliant reports for your Affirmative Action Plan you will need to gather as much as you can of the following workforce information for each employee who was in your workforce on the beginning date of your plan. The fields shown below are importable fields grouped by priority to meet OFCCP requirements.
1) Minimum data required to run compliant, error-free reports.
- a. Employee ID
- b. Employee Name
- c. Race
- d. Gender
- e. Dept. Name
- f. Job Name
- g. EEO Code
- h. Job Group Name
- i. Salary Basis
- j. Base Salary
- k. Part-Time Status
- l. Supervisor’s ID
- m. Plan Code
- n. Plan Name
- o. Location Name
2) The Complete AAP will create these for you if you don’t already have them.
- a. Location Code
- b. Dept. Code
- c. Job Code
- d. Job Group Code
- e. Annotation
3) In addition to Base Salary and Salary Basis, these fields are helpful in analyzing compensation data.
- a. Hire Date
- b. Salary Code
- c. Total Salary
- d. Hours Worked per Week
- e. SSEG Code
- f. Date 1
- g. Date 2
- h. Number 1
- i. Number 2
- j. Number 3
4) These fields can be easily populated after importwith the help of the Complete AAP’s Census Wizard.
- a. Census Code 1
- b. Census Code 2
- c. Census Code 3
See also: Required Fields
5) Save your changes and close the file.
If you have applicant, hire, promotion or termination data to report in your Affirmative Action Plan, please see Format Your Adverse Impact Data for Import instructions. If you have no applicants, hires, promotions or termination data to report in your Affirmative Action Plan, proceed to Import Workforce.
© Copyright Yocom & McKee, Inc.