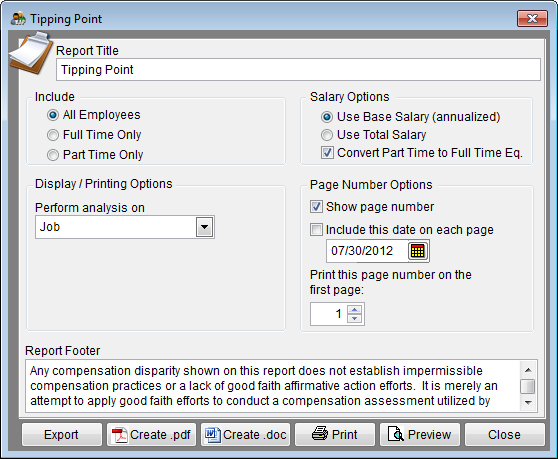Difference between revisions of "Report Options - Tipping Point"
From YMwiki
Jump to navigationJump to search| Line 1: | Line 1: | ||
| − | [[File:Tipping Point | + | [[File:Report Options Tipping Point.png]] |
The Tipping Point Report Options window allows the user to select the options and groups that will be used when creating the Tipping Point Report. The Tipping Point Report Options window may be accessed by clicking on the '''Reports''' icon and then clicking the Tipping Point Options button on the Report Options tab or from the '''Reporting''' menu. Click on '''Reporting''', select Optional Reports, Salary Reports and then Tipping Point. An example of the Tipping Point Report can be found at [[Tipping Point Test]]. | The Tipping Point Report Options window allows the user to select the options and groups that will be used when creating the Tipping Point Report. The Tipping Point Report Options window may be accessed by clicking on the '''Reports''' icon and then clicking the Tipping Point Options button on the Report Options tab or from the '''Reporting''' menu. Click on '''Reporting''', select Optional Reports, Salary Reports and then Tipping Point. An example of the Tipping Point Report can be found at [[Tipping Point Test]]. | ||
| Line 22: | Line 22: | ||
*'''Perform analysis on''' | *'''Perform analysis on''' | ||
:: The drop-down menu permits the user to select the type of groups that will be analyzed: Job, Job Group, EEO, Department, Salary Code, or SSEG Code. | :: The drop-down menu permits the user to select the type of groups that will be analyzed: Job, Job Group, EEO, Department, Salary Code, or SSEG Code. | ||
| − | |||
| − | |||
| − | |||
===Page Number Options=== | ===Page Number Options=== | ||
| Line 40: | Line 37: | ||
*'''Export''' | *'''Export''' | ||
::Creates a Microsoft Excel file using the specified path and file name that contains all the data used in the Tipping Point. | ::Creates a Microsoft Excel file using the specified path and file name that contains all the data used in the Tipping Point. | ||
| + | |||
| + | *'''Create .pdf''' | ||
| + | ::Creates a .pdf file that is stored in the plan's Support Docs folder when the '''Create .pdf''' button is clicked. The '''Support Docs''' folder is accessed by clicking the '''Pen and Folder''' icon on the blue screen. | ||
| + | |||
| + | *'''Create .doc''' | ||
| + | ::Creates a Microsoft Word file that is stored in the plan's Support Docs folder when the '''Create .doc''' button is clicked. The '''Support Docs''' folder is accessed by clicking the '''Pen and Folder''' icon on the blue screen. | ||
*'''Print''' | *'''Print''' | ||
| − | ::Permits the user to | + | ::Permits the user to publish the report to a printer. |
*'''Preview''' | *'''Preview''' | ||
Revision as of 16:52, 14 November 2012
The Tipping Point Report Options window allows the user to select the options and groups that will be used when creating the Tipping Point Report. The Tipping Point Report Options window may be accessed by clicking on the Reports icon and then clicking the Tipping Point Options button on the Report Options tab or from the Reporting menu. Click on Reporting, select Optional Reports, Salary Reports and then Tipping Point. An example of the Tipping Point Report can be found at Tipping Point Test.
General Options
- Report Title box
- This box contains the text used for the report title and can be edited by the user. Changes to the text will be saved for future use. Clicking on restore defaults button (on the Report Options window) will restore the original text.
- Report Footer box
- This box contains the text used for the report footer and can be edited by the user. Changes to the text will be saved for future use. Clicking on restore defaults button (on the Report Options window) will restore the original text.
- Include Options
- Permits the user the include all employees, just full-time, or just part-time employees in the analysis. Part-time employees are sometimes excluded from the analysis of full-time employees if part-time employees are paid different rates.
- Salary Options
- Permits the user to analyze base salaries or total salaries.
- Clicking the box next to Convert PT to FTE causes the software to convert the salaries of part-time employees to the full-time equivalent when the number of hours worked is included in the employee data.
Display/Printing Options
- Perform analysis on
- The drop-down menu permits the user to select the type of groups that will be analyzed: Job, Job Group, EEO, Department, Salary Code, or SSEG Code.
Page Number Options
- Show page number
- Each page of the report will display a page number when this box is checked.
- Include this date on each page
- Each page of the report will display the selected date when this box is checked.
- Print this page number on the first page
- The report will display page numbers starting with the specified number when this box is checked.
Buttons
- Export
- Creates a Microsoft Excel file using the specified path and file name that contains all the data used in the Tipping Point.
- Create .pdf
- Creates a .pdf file that is stored in the plan's Support Docs folder when the Create .pdf button is clicked. The Support Docs folder is accessed by clicking the Pen and Folder icon on the blue screen.
- Create .doc
- Creates a Microsoft Word file that is stored in the plan's Support Docs folder when the Create .doc button is clicked. The Support Docs folder is accessed by clicking the Pen and Folder icon on the blue screen.
- Permits the user to publish the report to a printer.
- Preview
- Displays a report of the selected groups in a preview window.
- Close
- Closes the Tipping Point Report Options window.
© Copyright Yocom & McKee, Inc.