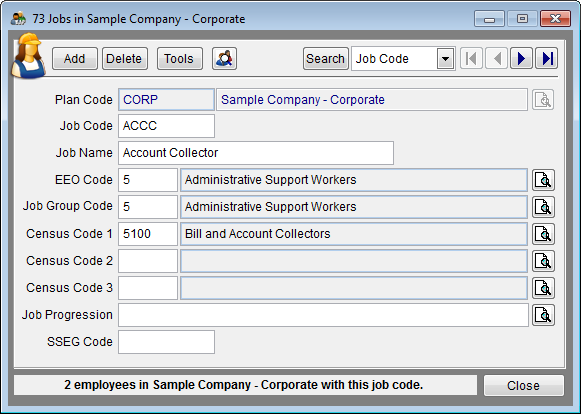Difference between revisions of "Jobs Single Record Edit"
From YMwiki
Jump to navigationJump to search| Line 1: | Line 1: | ||
| − | [[File: | + | [[File:Jobs Single Record Edit.png]] |
==General Information== | ==General Information== | ||
Latest revision as of 20:12, 22 October 2014
General Information
The job single record edit allows the user to view a job for a single plan or for all plans. Navigation buttons allow the user to view other jobs. The window can be accessed by clicking the Jobs icon on the toolbar or from Job Grid Edit via the Tools button.
Controls
- Add Button
- This button will allow the user to add a job record. If the user has previously selected a plan to work with, that plan code will be inserted into the Plan Code field automatically. If the user has selected to work with All Plans, the plan code will be the same as the last job record the user was on. The plan code may be changed only if All Plans has been selected.
- Delete Button
- This button will allow the user to delete the currently selected job record. If there are employees assigned to this job, the software will ask if the user wants to reassign the employees to another job. If the user chooses not to reassign the employees, the selected job will not be deleted.
- Tools Button
- This button will bring up a menu that will allow the user to perform various tools/tasks on the jobs.
- Grid Edit - This will close the Job Single Record Edit window and show the Job Grid Edit.
- Print Job List - This enables the user to print, preview or export a job list for the currently open plan.
- Convert All Job Names To Uppercase - This will convert all of the job names for the currently selected plan into uppercase.
- Convert All Job Names To Proper Case - This will convert all of the job names for the currently selected plan into proper case.
- Delete Unused Jobs - This will permanently remove any jobs (from the currently selected plan) that are not assigned to any employees.
- Copy All Jobs to Another Plan - Pro users may copy all of the jobs from the currently selected plan to another plan in the company. A window will appear that allows the user to select the plan into which to copy the jobs.
- Import Jobs From Employees Reporting In To This Plan - Pro users may bring in jobs for all employees that work in other plans and report in to managers in this plan. The Job Group Code field is left blank on these newly added jobs so the user can assign the jobs to the appropriate job groups.
- Census Wizard - This will run the Census Code Wizard to assist the user in assigning census codes to the jobs.
- Reset Census Wizard - This will reset the Census Code Wizard so the program will no longer remember the census codes previously assigned to the jobs in this company.
- Delete Census Codes - This will delete all census codes currently assigned to the jobs.
- Census Wizard Button
- This button will run the Census Code Wizard.
- Search Button
- This button will open a search grid that will allow the user to type in the name of a job. Jobs that match the search critera are displayed in the grid.
- Drop down List
- This drop down list will set the sort order for the grid.
- Plan Code
- This field shows the plan code for a specific job. Pro users may change plan codes if All Plans has been selected.
- Job Code
- The job code is an unique alphanumeric code for a job that can be up to 10 characters in length. There cannot be a duplicate job code within a plan. Job codes are automatically converted to uppercase.
- Job Name
- The job name is a description of the job that can be up to 50 characters.
- EEO Code
- This field allows the user to assign an EEO codes to this job. Clicking on the
 icon to the right of the field will allow the user the select an EEO code from a list of the available codes.
icon to the right of the field will allow the user the select an EEO code from a list of the available codes.
- Job Group Code
- This field allows the user to assign a job group from the currently selected plan to this job. Clicking on the
 icon to the right of the field will allow the user the select a job group from a list of the available codes.
icon to the right of the field will allow the user the select a job group from a list of the available codes.
- Census Code 1
- This field allows the user to assign a census code to this job. Clicking on the
 icon to the right of the field will start the Census Code Wizard. The Census Code Wizard will display all 472 census codes from the 2000 census data or all 487 census codes from the 2006-2010 ACS census data with the recommended codes based on job title and EEO category displayed at the top of the list. At least one census code must be assigned to each job. Please refer to Census Data Conversion from 2000 to 2010 for information on selecting the census code set you wish to use in your plan. At least one census code must be assigned to each job.
icon to the right of the field will start the Census Code Wizard. The Census Code Wizard will display all 472 census codes from the 2000 census data or all 487 census codes from the 2006-2010 ACS census data with the recommended codes based on job title and EEO category displayed at the top of the list. At least one census code must be assigned to each job. Please refer to Census Data Conversion from 2000 to 2010 for information on selecting the census code set you wish to use in your plan. At least one census code must be assigned to each job.
- Census Code 2
- This field allows the user to assign a second census code to this job. Clicking on the
 icon to the right of the field will start the Census Code Wizard. The Census Code Wizard will display all 472 census codes from the 2000 census data or all 487 census codes from the 2006-2010 ACS census data with the recommended codes based on job title and EEO category displayed at the top of the list.
icon to the right of the field will start the Census Code Wizard. The Census Code Wizard will display all 472 census codes from the 2000 census data or all 487 census codes from the 2006-2010 ACS census data with the recommended codes based on job title and EEO category displayed at the top of the list.
- Census Code 3
- This field allows the user to assign a third census code to this job. Clicking on the
 icon to the right of the field will start the Census Code Wizard. The Census Code Wizard will display all 472 census codes from the 2000 census data or all 487 census codes from the 2006-2010 ACS census data with the recommended codes based on job title and EEO category displayed at the top of the list.
icon to the right of the field will start the Census Code Wizard. The Census Code Wizard will display all 472 census codes from the 2000 census data or all 487 census codes from the 2006-2010 ACS census data with the recommended codes based on job title and EEO category displayed at the top of the list.
- Job Progression
- This field allows the user to designate the formal line of progression of jobs through which employees promote into this job. Enter all the job codes that constitute the line of progress separated by a comma. This data is used to print a Line of Progression report.
- SSEG Code
- This field allows the user to assign this job to a Similarly Situated Employee Groupings or SSEGs code. SSEGs are used to group similar jobs in various compensation reports.
- Information Box
- When the cursor is within either the Job Code or Job Name field, the information box (at the bottom of the window) will display how many employees have been assigned the job code within the currently selected plan. TIP: The user can click the information box and be taken to the Employee Grid Edit window, where only the employees with the currently selected job can be seen.
- Close Button - Closes the Job Single Record Edit window.
© Copyright Yocom & McKee, Inc.