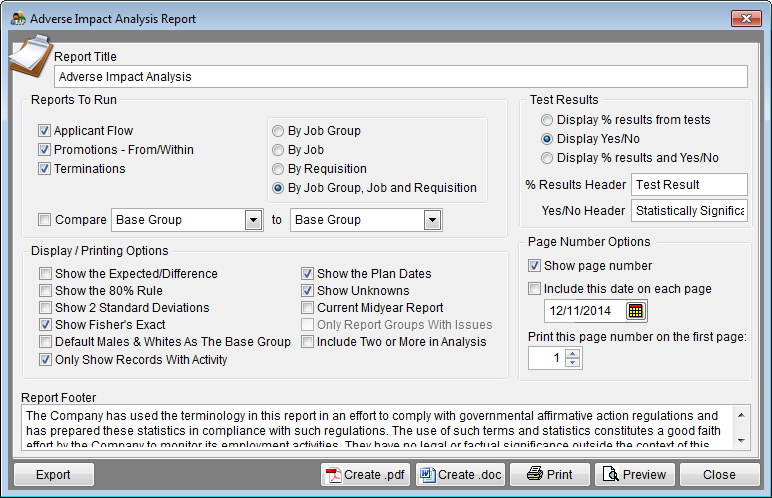Difference between revisions of "Report Options - Adverse Impact Report"
From YMwiki
Jump to navigationJump to search| Line 78: | Line 78: | ||
*'''Show the Plan Dates''' | *'''Show the Plan Dates''' | ||
| − | ::This option displays the current plan year’s dates in the lower left corner of each page. The current plan year dates are not the same as the dates for your Adverse Impact data. For example, if my Adverse Impact dates are 01/01/15 to 12/31/15, then my current plan year should be 01/01/ | + | ::This option displays the current plan year’s dates in the lower left corner of each page. The current plan year dates are not the same as the dates for your Adverse Impact data. For example, if my Adverse Impact dates are 01/01/15 to 12/31/15, then my current plan year should be 01/01/16 to 12/31/16. It is recommended that you check this option. |
*'''Show Unknowns''' | *'''Show Unknowns''' | ||
Revision as of 15:08, 28 September 2016
The Adverse Impact Analysis Report Options window allows the user to select the options and groups that will be used when creating the Adverse Impact Analysis Report. The Adverse Impact Analysis Report Options window may be accessed by clicking on the Reports icon and then clicking the Adverse Impact Analysis Options button on the Report Options tab or from the Reporting menu. Click on Reporting, select Required Reports and then Adverse Impact Report. An example of the reports may be found at Adverse Impact Reports.
General Options
Report Title box
- This box contains the text used for the report title and can be edited by the user. Changes to the text will be saved for future use. Clicking on the Restore Defaults button on the Report Options tab or Restore Report Options to Default Settings on the Reporting menu will restore the original text.
Report Footer box
- This box contains the text used for the report footer and can be edited by the user. Changes to the text will be saved for future use. Clicking on the Restore Defaults button on the Report Options tab or Restore Report Options to Default Settings on the Reporting menu will restore the original text.
Reports to Run
- Permits the user select the reports to prepare and whether they are done by Job Group, Job, Requisition or all three. We suggest that Applicant Flow, Promotions – From/Within and Terminations reports always be publish. You may publish all three at the same time by clicking each box.
- Applicant Flow
- This option will publish the Applicant Flow report.
- Promotions-From/Within
- This option will publish the Promotions From/Within report.
- Terminations
- This option will publish the Terminations report.
- Compare
- This option will publish reports with the data from user defined tabs. Select the fields to be compared from the two drop-down menus. The selection from the left hand box will be the group the comparison is made against. It will appear as the left hand column on the report.
- By Job Group
- This option will publish a report by job group only.
- By Job
- This option will publish a report by job only.
- By Requisition
- This option will publish a report by requisition only.
- By Job Group, Job and Requisition
- This option will publish a set of adverse impact analyses by job group. If any job group shows adverse impact an adverse impact report will be printed for each job in the job group with an issue if you have included the job code and name in your adverse impact data. Should there be adverse impact in a job and you have requisition codes an adverse impact analysis will be printed by requisition for the affected jobs.
- Test Results
- Permits the user to determine how the results will be displayed.
- Display % results from tests
- This option will print actual % results rather than a “yes” or “no” to indicate whether a group passed a test.
- Display Yes/No
- This option will print a “yes” or “no” to indicate whether a group passed a test. It has been our experience that auditors do not object to reports printed with a “yes” or “no” rather than with actual results.
- Display % results and Yes/No
- This option will print actual % results and a “yes” or “no” to indicate whether a group passed a test.
- % Results Header
- The default column header for Display % results from tests is “Test Result”. You may change the header by deleting the existing text and typing alternate text.
- Yes/No Header
- The default column header for Display Yes/No is “Statistically Significant?”. You may change the header by deleting the existing text and typing alternate text.
Display/Printing Options
- Show the Expected/Difference
- This option will display the results of this calculation. Please see Adverse Impact Tests for an explanation of the calculation.
- Show the 80% Rule
- This option will display the 80% Rule test results. Please see 80% or Four-Fifths Rule for an explanation of the calculation.
- Show 2 Standard Deviations
- This option will display the 2 Standard Deviations test results. Please see Two Standard Deviations for an explanation of the calculation.
- Show Fishers Exact
- This option will display the Fishers Exact test results.
- Default Males and Whites as The Base Group
- This option tells the software that males and whites are the group that all others should be compared against. If you uncheck this option, the software will use the “favored” group as the base group. The “favored” group may vary by job group and activity. This option can be helpful if you suspect reverse discrimination is occurring in your organization. It has been our experience that OFCCP does not question the use of this option in Adverse Impact Analyses, but they might question it if you do not.
- Only Show Records With Activity
- Checking this box will show all analyses by Job Group but will include only Analyses by Job or Requisition that have activity.
- Show the Plan Dates
- This option displays the current plan year’s dates in the lower left corner of each page. The current plan year dates are not the same as the dates for your Adverse Impact data. For example, if my Adverse Impact dates are 01/01/15 to 12/31/15, then my current plan year should be 01/01/16 to 12/31/16. It is recommended that you check this option.
- Show Unknowns
- This option will show the number of applicants with unidentified race or gender.
- Current Midyear Report
- Use this option if you have entered data in the Midyear portion of the Adverse Impact Table and wish to print reports on the Midyear data.
- Only Report Groups With Issues
- Use this option if you have chosen to publish reports By Job Group, By Job, or By Requisition and you wish to see only the groups with adverse impact issues. This option is not available if By Job Group, Job and Requisition has been selected.
- Include Two or More in Analysis
- Use this option if you wish to show test results for applicants and employees identified as Two or More races.
Page Number Options
- Show page number
- Each page of the report will display a page number when this box is checked.
- Include this date on each page
- Each page of the report will display the selected date when this box is checked.
- Print this page number on the first page
- The report will display page numbers starting with the specified number when this box is checked. Type the page number that you would like the report to start with. You can also use the up or down arrows to select a number.
Buttons
- Export
- Creates a Microsoft Excel file using the specified path and file name that contains all the data used in the Adverse Impact Analysis.
- Create .pdf
- Creates a .pdf file that is stored in the plan's Support Docs folder when the Create .pdf button is clicked. The Support Docs folder is accessed by clicking the Pen and Folder icon on the blue screen.
- Create .doc
- Creates a Microsoft Word file that is stored in the plan's Support Docs folder when the Create .doc button is clicked. The Support Docs folder is accessed by clicking the Pen and Folder icon on the blue screen.
- Permits the user to publish the report to a printer.
- Preview
- Displays a report of the selected groups in a preview window.
- Close
- Closes the Adverse Impact Analysis Options window.
© Copyright Yocom & McKee, Inc.