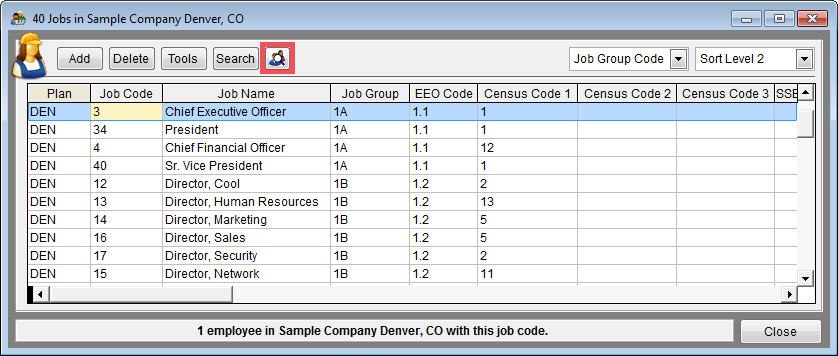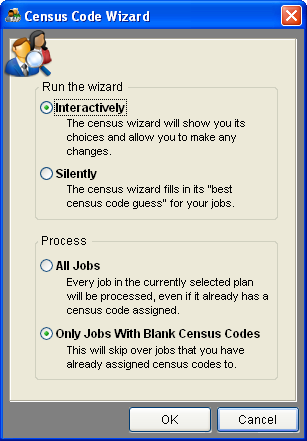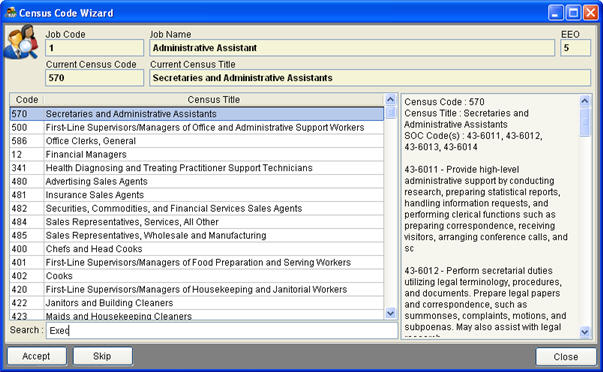Difference between revisions of "Assigning Census Codes"
(Created page with "There are three methods you may use to enter census codes. Any of the methods may be used in either Grid or Single Record Edit. 1) Import or type the code without using one of th...") |
|||
| Line 1: | Line 1: | ||
There are three methods you may use to enter census codes. Any of the methods may be used in either Grid or Single Record Edit. | There are three methods you may use to enter census codes. Any of the methods may be used in either Grid or Single Record Edit. | ||
| + | |||
1) Import or type the code without using one of the lookup functions. | 1) Import or type the code without using one of the lookup functions. | ||
| Line 16: | Line 17: | ||
1) Click the Census Code Wizard icon. | 1) Click the Census Code Wizard icon. | ||
| − | + | [[File:Jobswindowcw.jpg]] | |
| − | 2) Select how you want the wizard to run. | + | 2) Select how you want the wizard to run.<br> |
| − | a) Interactively allows you to approve or change the choice. | + | a) Interactively allows you to approve or change the choice.<br> |
b) Silently allows the wizard to fill in its guess without your input. | b) Silently allows the wizard to fill in its guess without your input. | ||
| − | + | [[File:Censuswizard.png]] | |
| − | 3) Select the Process. | + | 3) Select the Process.<br> |
| − | a) All Jobs - The wizard will look at all jobs on your job list. | + | a) All Jobs - The wizard will look at all jobs on your job list.<br> |
b) Only Jobs With Blank Census Codes - The wizard will look only at jobs with no census codes. | b) Only Jobs With Blank Census Codes - The wizard will look only at jobs with no census codes. | ||
| Line 44: | Line 45: | ||
1) Click the Search icon on the line of the job for which you wish to select a code. | 1) Click the Search icon on the line of the job for which you wish to select a code. | ||
| − | + | [[File:Jobssearchiconcell.jpg]] | |
''Search button in Grid Edit.'' | ''Search button in Grid Edit.'' | ||
2) Select a census code for your job. The wizard prioritizes its guesses in descending order. Type a keyword in the Search box at the bottom of the window if you would like to see other options. | 2) Select a census code for your job. The wizard prioritizes its guesses in descending order. Type a keyword in the Search box at the bottom of the window if you would like to see other options. | ||
| − | + | [[File:Censuswizardsearchtext.jpg]] | |
3) Click the desired choice then click Accept or double-click the census code. | 3) Click the desired choice then click Accept or double-click the census code. | ||
| Line 57: | Line 58: | ||
5) Click Close. | 5) Click Close. | ||
| − | Also | + | ==See Also== |
| + | [[Census Code Wizard]] | ||
Revision as of 13:25, 24 March 2011
There are three methods you may use to enter census codes. Any of the methods may be used in either Grid or Single Record Edit.
1) Import or type the code without using one of the lookup functions.
2) You may use the Census Code Wizard button to select codes for jobs Interactively or Silently. This method works well when you need codes for a list of jobs rather than a single job. The wizard will only select and populate Census Code 1 if there is no previous plan in the current version of The Complete AAP. If a job with multiple census codes is found in a previous or related plan all codes will be populated in the new plan.
3) You may use the Search icon at the right side of the census code box. The wizard will still make its suggestion but for only the single job you selected.
The Census Code Wizard prioritizes census codes based on your job title and other job titles that are incorporated in the database it searches. After you have prepared several plans for the same company the Wizard will search the company’s job titles for a match and use the census code associated with the job title. If the Wizard does not find a match in the same company it searches another data base that includes a list of job titles as well as a description of the duties associated with the code.
If at some point you wish to reset all of the census codes you can select Tools and then Reset Census Wizard. Resetting the wizard and erasing the census codes will remove the previously used codes from the wizard’s memory and will build a new database based on new selections.
Use the Census Code Wizard
The Census Code Wizard is available in both Grid or Single Record Job Edit window.
1) Click the Census Code Wizard icon.
2) Select how you want the wizard to run.
a) Interactively allows you to approve or change the choice.
b) Silently allows the wizard to fill in its guess without your input.
3) Select the Process.
a) All Jobs - The wizard will look at all jobs on your job list.
b) Only Jobs With Blank Census Codes - The wizard will look only at jobs with no census codes.
4) Click OK.
5) Review the wizard’s selections if you used the Silent mode.
6) If Census Code 1 is blank that means the wizard was unable to find a census code match. You will need to assign Census Code 1.
7) Assign additional census codes in Census Code 2 and Census Code 3 if needed. You must have at least one code per job but may use up to three.
8) Click Close.
Use the Search Icon
The Search icon is available in both Grid and Single Record Edit at the right edge of the Census Code box.
1) Click the Search icon on the line of the job for which you wish to select a code.
2) Select a census code for your job. The wizard prioritizes its guesses in descending order. Type a keyword in the Search box at the bottom of the window if you would like to see other options.
3) Click the desired choice then click Accept or double-click the census code.
4) Repeat steps 1-3 until census codes are assigned for each job.
5) Click Close.