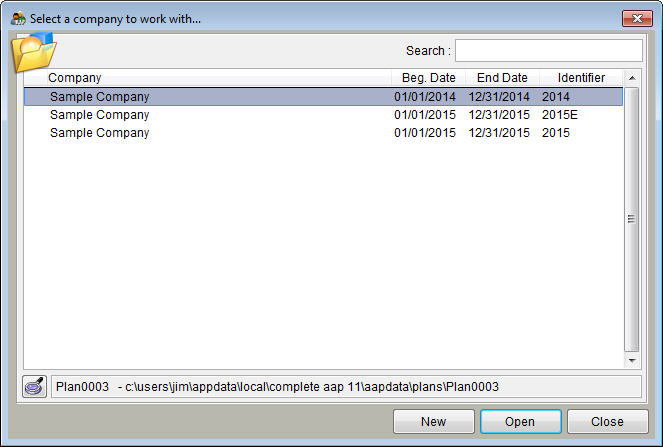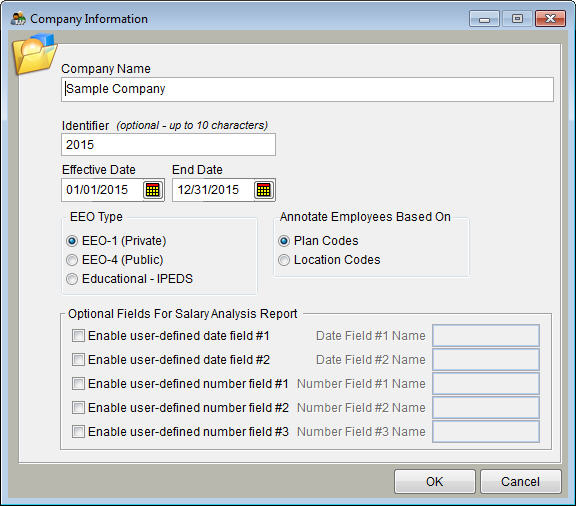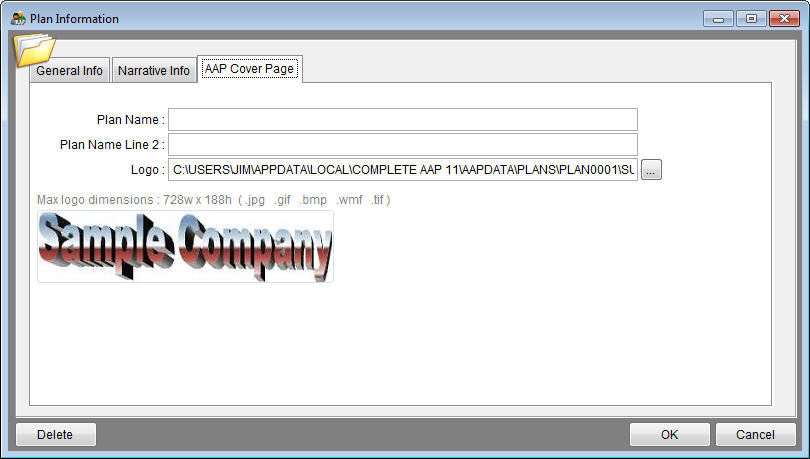Difference between revisions of "Create a New Company with No Data"
| Line 1: | Line 1: | ||
| − | The Create a New Company | + | The Create a New Company with No Data instructions are best for companies for which an AAP has never been completed in The Complete AAP software (or whose prior plan was completed in The Complete AAP 9 or 10). |
1) Open The Complete AAP. | 1) Open The Complete AAP. | ||
| Line 16: | Line 16: | ||
4) Click OK. | 4) Click OK. | ||
| − | 5) In the window that appears, provide the following: | + | 5) In the [[Company Information]] window that appears, provide the following: |
:a) Your company name. | :a) Your company name. | ||
| − | :b) A unique identifier. ( | + | :b) A unique identifier. (An identifier helps differentiate your AAPs one from another.) |
| − | :c) | + | :c) Effective and end Dates. |
| − | :d) | + | :d) An EEO type. Unless your company is a government or education agency, choose Private. |
:e) Indicate whether automatic annotations should be based on Plan Codes or Location Codes. | :e) Indicate whether automatic annotations should be based on Plan Codes or Location Codes. | ||
| Line 32: | Line 32: | ||
6) Click OK. | 6) Click OK. | ||
| − | [[File:ProTag.jpg]] | + | [[File:ProTag.jpg]] 7) There are two ways to add multiple plans to your company shell. You may let the software create the plans when workforce data is imported or you may create the plan shells prior to importing data. Follow the steps shown below for each plan if you wish to create plan shells. |
| − | + | :a) Click Open Plan icon. | |
| + | :b) Click Create a New Plan button. | ||
| + | :c) Proceed to step 8a. | ||
| − | :a) General Info Tab - | + | 8) Select File and then Plan Information. |
| + | |||
| + | :a) '''General Info Tab''' - The Complete AAP assigns sequential numbers as plan codes; only Pro users may change these. All users may assign plan names. Plan identifiers do not appear on reports and are not required, but all users may assign them for the purpose of differentiating your AAPs. All users should type the address, city, state and zip code, which appear in the header of each published AAP report. | ||
[[file:PlanInfowithPrevPlan.png]] | [[file:PlanInfowithPrevPlan.png]] | ||
| − | :b) Narrative Info Tab - Type in | + | :b) '''Narrative Info Tab''' - Type in all available narrative information, which will appear throughout the published AAP narrative. Regulations require that an executive officer be named for each AAP. Exclusion of data in the Executive Officer, Executive Officer’s Title, EEO Coordinator, EEO City and EEO State fields will cause awkward verbiage and punctuation in the published narrative.<br> |
[[file:planinfonarrative.jpg]] | [[file:planinfonarrative.jpg]] | ||
| − | :c) AAP Cover Page - Using the browse button to the right of the Logo box select your logo file. An example of the logo will appear in the large box | + | :c) '''AAP Cover Page''' - Using the browse button to the right of the Logo box select your logo file. An example of the logo will appear in the large box in the bottom half of the window. |
[[file:planinfocover.jpg]] | [[file:planinfocover.jpg]] | ||
| Line 52: | Line 56: | ||
:d) Click OK. | :d) Click OK. | ||
| − | Your next step is to format the data that you gathered in the | + | Your next step is to format the data that you gathered in the [[Before You Begin]] step and import it into the plan that you just created. |
Continue to: [[Format Your Workforce Data for Import]] | Continue to: [[Format Your Workforce Data for Import]] | ||
| − | |||
| − | |||
| − | |||
| − | |||
| − | |||
| − | |||
| − | |||
| − | |||
© Copyright Yocom & McKee, Inc. | © Copyright Yocom & McKee, Inc. | ||
Revision as of 16:36, 30 August 2011
The Create a New Company with No Data instructions are best for companies for which an AAP has never been completed in The Complete AAP software (or whose prior plan was completed in The Complete AAP 9 or 10).
1) Open The Complete AAP.
2) In the Select a company to work with window, click New.
If the window shown above does not appear upon login, access it by clicking the Company icon.
3) Select Create a new company with no data.
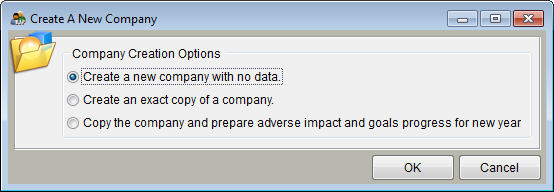
4) Click OK.
5) In the Company Information window that appears, provide the following:
- a) Your company name.
- b) A unique identifier. (An identifier helps differentiate your AAPs one from another.)
- c) Effective and end Dates.
- d) An EEO type. Unless your company is a government or education agency, choose Private.
- e) Indicate whether automatic annotations should be based on Plan Codes or Location Codes.
6) Click OK.
![]() 7) There are two ways to add multiple plans to your company shell. You may let the software create the plans when workforce data is imported or you may create the plan shells prior to importing data. Follow the steps shown below for each plan if you wish to create plan shells.
7) There are two ways to add multiple plans to your company shell. You may let the software create the plans when workforce data is imported or you may create the plan shells prior to importing data. Follow the steps shown below for each plan if you wish to create plan shells.
- a) Click Open Plan icon.
- b) Click Create a New Plan button.
- c) Proceed to step 8a.
8) Select File and then Plan Information.
- a) General Info Tab - The Complete AAP assigns sequential numbers as plan codes; only Pro users may change these. All users may assign plan names. Plan identifiers do not appear on reports and are not required, but all users may assign them for the purpose of differentiating your AAPs. All users should type the address, city, state and zip code, which appear in the header of each published AAP report.
- b) Narrative Info Tab - Type in all available narrative information, which will appear throughout the published AAP narrative. Regulations require that an executive officer be named for each AAP. Exclusion of data in the Executive Officer, Executive Officer’s Title, EEO Coordinator, EEO City and EEO State fields will cause awkward verbiage and punctuation in the published narrative.
- c) AAP Cover Page - Using the browse button to the right of the Logo box select your logo file. An example of the logo will appear in the large box in the bottom half of the window.
- d) Click OK.
Your next step is to format the data that you gathered in the Before You Begin step and import it into the plan that you just created.
Continue to: Format Your Workforce Data for Import
© Copyright Yocom & McKee, Inc.