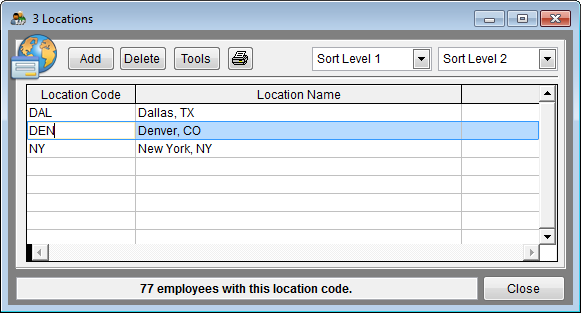Difference between revisions of "Edit Locations"
From YMwiki
Jump to navigationJump to search| Line 5: | Line 5: | ||
[[File:Locations Icon.jpg]] | [[File:Locations Icon.jpg]] | ||
| − | 2) Type missing | + | 2) Type missing location codes. |
| − | 3) Type missing | + | 3) Type missing location names. |
4) Fix typos or mistakes:<br> | 4) Fix typos or mistakes:<br> | ||
| Line 13: | Line 13: | ||
:b) Type the correct text. | :b) Type the correct text. | ||
| − | 5) Delete blank records. (You might have to first delete blank employees.) Select Tools | + | 5) Delete blank records. (You might have to first delete blank employees.) |
| + | :a. Select Tools. | ||
| + | :b. Remove Unused Locations to delete unassigned locations. | ||
[[File:Location - Remove Unused.png]] | [[File:Location - Remove Unused.png]] | ||
| Line 19: | Line 21: | ||
6) To add a single location, click Add then type a location code and its name. | 6) To add a single location, click Add then type a location code and its name. | ||
| − | [[File:ProTag.jpg]] | + | [[File:ProTag.jpg]] If a Company in Pro contains multiple plans, the locations for all plans will be shown on the location table. |
[[File:LocationsWindow.png]] | [[File:LocationsWindow.png]] | ||
| − | 7) To delete a single location, select the location then click Delete. Confirm deletion. Reassign employees if necessary. | + | 7) To delete a single location, select the location then click Delete. |
| + | :a. Confirm deletion. | ||
| + | :b.Reassign employees if necessary. | ||
8) Click Close. | 8) Click Close. | ||
© Copyright Yocom & McKee, Inc. | © Copyright Yocom & McKee, Inc. | ||
Revision as of 16:13, 31 August 2011
The Locations table will not generate errors, but we recommend that you review the Locations table for typos, missing location titles and unused locations.
1) Click the Locations icon.
2) Type missing location codes.
3) Type missing location names.
4) Fix typos or mistakes:
- a) Select the text that you want to change.
- b) Type the correct text.
5) Delete blank records. (You might have to first delete blank employees.)
- a. Select Tools.
- b. Remove Unused Locations to delete unassigned locations.
6) To add a single location, click Add then type a location code and its name.
![]() If a Company in Pro contains multiple plans, the locations for all plans will be shown on the location table.
If a Company in Pro contains multiple plans, the locations for all plans will be shown on the location table.
7) To delete a single location, select the location then click Delete.
- a. Confirm deletion.
- b.Reassign employees if necessary.
8) Click Close.
© Copyright Yocom & McKee, Inc.