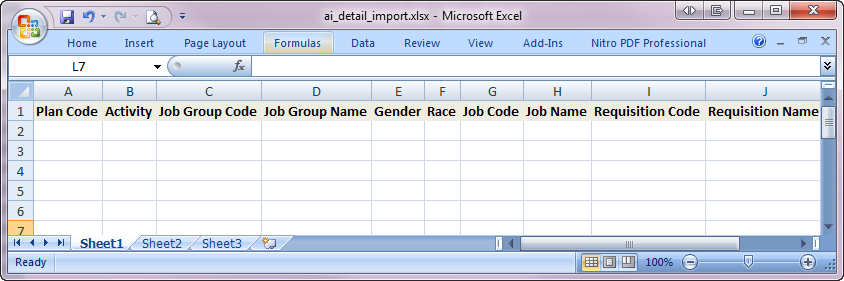Difference between revisions of "Format Your Adverse Impact Data for Import"
| Line 21: | Line 21: | ||
4) Copy data from your activity files and paste the values into the template. Formulas not allowed. | 4) Copy data from your activity files and paste the values into the template. Formulas not allowed. | ||
| − | 5) Review your import file to ensure that all data that you wish to import is present and that there are no blank rows between data. | + | 5) Review your import file to ensure that all data that you wish to import is present on one tab and that there are no blank rows between data. |
6) If you are not using the Pro version of The Complete AAP, separate data for multiple AAPs into individual files. The import will not work properly if you have data on multiple tabs in a single file. | 6) If you are not using the Pro version of The Complete AAP, separate data for multiple AAPs into individual files. The import will not work properly if you have data on multiple tabs in a single file. | ||
Revision as of 15:10, 1 June 2012
You may import data into your adverse impact table using the Adverse Impact Detail File. Below is a simple explanation of the file. Following the explanations are brief instructions for formatting your data into file.
A Detail File, an example of which is shown below, lists one person’s record per row in a spreadsheet. To produce a compliant adverse impact report the file must contain data in columns A through F in the following order: Plan Code, Activity Code, Job Group Code, Job Group Name, Gender and Race. You may also import the following information in columns G through J in the following order: Job Code, Job Name, Requisition Code, Requisition Number.
Import File Template
Use the template found in the Import window to format your adverse impact data for import.
1) Click on the Import icon.
2) Select View Template under Adverse Impact Detail File.
3) The file is automatically saved in a folder within the open company as “ai_detail_import.xlsx” in Excel Workbook format (Excel 2007). Though not recommended, you may relocate the file. We recommend that you retain the Excel Workbook format (Excel 2007).
4) Copy data from your activity files and paste the values into the template. Formulas not allowed.
5) Review your import file to ensure that all data that you wish to import is present on one tab and that there are no blank rows between data.
6) If you are not using the Pro version of The Complete AAP, separate data for multiple AAPs into individual files. The import will not work properly if you have data on multiple tabs in a single file.
![]() 7) Pro version users may include adverse impact data for multiple AAPs in one file as long as the plan codes and names are identified in the adverse impact file. The import will not work properly if you have data on multiple tabs in a single file.
7) Pro version users may include adverse impact data for multiple AAPs in one file as long as the plan codes and names are identified in the adverse impact file. The import will not work properly if you have data on multiple tabs in a single file.
7) The adverse impact data does not roll up with the employee data when you use the Roll Up Plans utility. If you wish to use the Roll up Plans utility, be certain to include the personnel activities in the appropriate AAPs’ adverse impact import file.
After you format your files into the desired format, proceed to Import Adverse Impact to begin importing Adverse Impact data.
![]() The Adverse Impact data does not roll up with the employee data when you use the Roll Up Plans utility. If you wish to use the Roll Up Plans utility be certain to include the personnel activities in the appropriate plans’ Adverse Impact import file.
The Adverse Impact data does not roll up with the employee data when you use the Roll Up Plans utility. If you wish to use the Roll Up Plans utility be certain to include the personnel activities in the appropriate plans’ Adverse Impact import file.
See Also
© Copyright Yocom & McKee, Inc.