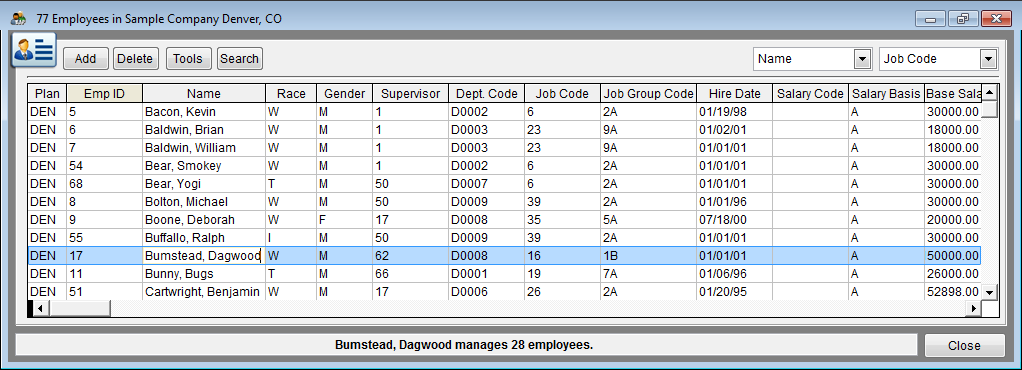Difference between revisions of "Edit Employee Records"
| Line 10: | Line 10: | ||
1) Click the Employees icon. | 1) Click the Employees icon. | ||
| − | + | [[File:Employees Icon.png]] | |
| − | 2) Page down and verify that each record contains the following information: | + | 2) Page down and verify that each record contains the following information:<br> |
| − | a) Last Name and First Name. | + | :a) Last Name and First Name.<br> |
| − | b) Race and Gender. | + | :b) Race and Gender.<br> |
| − | c) Salary Code, or Salary and Salary Basis. | + | :c) Salary Code, or Salary and Salary Basis.<br> |
| − | d) Job Code. | + | :d) Job Code.<br> |
| − | e) Department Code. | + | :e) Department Code.<br> |
| − | f) Annotation (if necessary). | + | :f) Annotation (if necessary). |
| − | + | [[File:EmployeeGridEdit.png]] | |
3) Spot-check Race and Gender to ensure that they are correct. | 3) Spot-check Race and Gender to ensure that they are correct. | ||
| Line 28: | Line 28: | ||
5) Verify that you have addressed the additional reporting issues that are explained on the [[Additional Reporting Issues In Employee Window]] page. | 5) Verify that you have addressed the additional reporting issues that are explained on the [[Additional Reporting Issues In Employee Window]] page. | ||
| − | 6) To add an employee: | + | 6) To add an employee:<br> |
| − | a) Click Add. | + | :a) Click Add.<br> |
| − | b) Type an employee’s ID and name. | + | :b) Type an employee’s ID and name.<br> |
| − | c) Type or select his/her Race, Gender, Supervisor, Dept. Code, Job Code, Hire Date, salary Code, Salary Basis, Base Salary and/or Total Salary, Part Time Status and Location. | + | :c) Type or select his/her Race, Gender, Supervisor, Dept. Code, Job Code, Hire Date, salary Code, Salary Basis, Base Salary and/or Total Salary, Part Time Status and Location.<br> |
| − | d) Enter an annotation if necessary. | + | :d) Enter an annotation if necessary. |
| − | + | [[File:ProTag.jpg]] If working in All Plans, Pro users must also select a plan code for the employee. | |
7) To delete an employee, select the employee then click Delete. Re-visit the Department, Job Group and Job icons to remove resulting unused records. | 7) To delete an employee, select the employee then click Delete. Re-visit the Department, Job Group and Job icons to remove resulting unused records. | ||
Continue to: [[Additional Reporting Issues In Employee Window]] | Continue to: [[Additional Reporting Issues In Employee Window]] | ||
| + | |||
| + | © Copyright Yocom & McKee, Inc. | ||
Revision as of 20:04, 9 August 2011
The first four items below will cause errors to appear on the Data Errors list. The last item may cause the Compensation reports to not run correctly.
- Missing Sex
- Missing Race
- Missing Department Codes
- Missing Job Codes
- Missing Salary (Base or Total)/Salary Basis or Salary Code (must have one or the other, and if Base Salary is used, Salary Basis must be indicated)
Eliminate Employee Record Errors
1) Click the Employees icon.
2) Page down and verify that each record contains the following information:
- a) Last Name and First Name.
- b) Race and Gender.
- c) Salary Code, or Salary and Salary Basis.
- d) Job Code.
- e) Department Code.
- f) Annotation (if necessary).
3) Spot-check Race and Gender to ensure that they are correct.
4) Spot-check salary codes, or salaries and salary bases to ensure that they are correct.
5) Verify that you have addressed the additional reporting issues that are explained on the Additional Reporting Issues In Employee Window page.
6) To add an employee:
- a) Click Add.
- b) Type an employee’s ID and name.
- c) Type or select his/her Race, Gender, Supervisor, Dept. Code, Job Code, Hire Date, salary Code, Salary Basis, Base Salary and/or Total Salary, Part Time Status and Location.
- d) Enter an annotation if necessary.
![]() If working in All Plans, Pro users must also select a plan code for the employee.
If working in All Plans, Pro users must also select a plan code for the employee.
7) To delete an employee, select the employee then click Delete. Re-visit the Department, Job Group and Job icons to remove resulting unused records.
Continue to: Additional Reporting Issues In Employee Window
© Copyright Yocom & McKee, Inc.