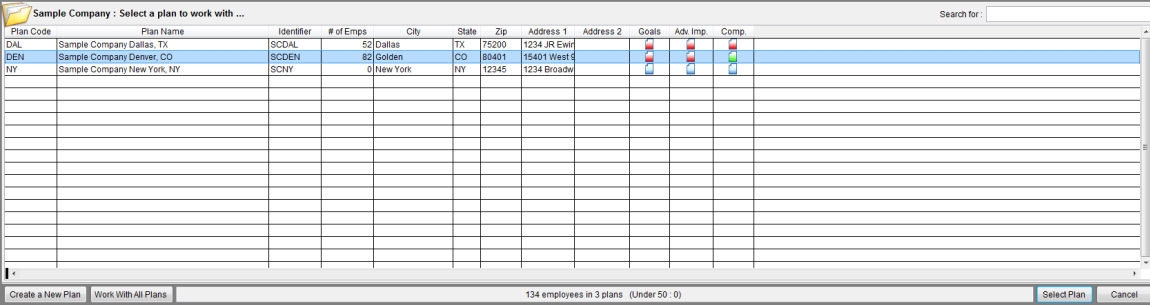Difference between revisions of "Open Plan"
(Created page with "file:OpenPlan1.jpg ==General Information== This allows the user to select a plan to work with. The window can be accessed by clicking the ''Open Plan'' icon on the toolbar. To o...") |
|||
| Line 1: | Line 1: | ||
| − | + | [[File:Select a plan to work with.png]] | |
==General Information== | ==General Information== | ||
| Line 7: | Line 7: | ||
==Controls== | ==Controls== | ||
* '''Search''' | * '''Search''' | ||
| − | This text box will allow the user to search for a plan quickly in the list based on criteria typed in the box. | + | :This text box will allow the user to search for a plan quickly in the list based on criteria typed in the box. |
* '''Create a New Plan Button''' | * '''Create a New Plan Button''' | ||
| − | This button will allow the user to add a new plan to the company. Users wishing to add a plan from another version of The Complete AAP may create the plan shell before restoring or upgrading a plan into the company. | + | :This button will allow the user to add a new plan to the company. Users wishing to add a plan from another version of The Complete AAP may create the plan shell before restoring or upgrading a plan into the company. |
* '''Work With All Plans Button''' | * '''Work With All Plans Button''' | ||
| − | This button allows the user to perform most activities to all plans within a company without selecting a individual plan. | + | :This button allows the user to perform most activities to all plans within a company without selecting a individual plan. |
* '''Select Plan''' | * '''Select Plan''' | ||
| − | + | :This button allows the user to select a single plan. | |
* '''Cancel Button''' | * '''Cancel Button''' | ||
| − | Closes the open ''Select a plan to work with'' window. | + | :Closes the open ''Select a plan to work with'' window. |
==Data Fields== | ==Data Fields== | ||
| Line 46: | Line 46: | ||
Comp. - A green shaded icon indicates the plan has no potential compensation issues, red indicates the plan has potential compensation issues, and blue shading indicates the report hasn’t been run. | Comp. - A green shaded icon indicates the plan has no potential compensation issues, red indicates the plan has potential compensation issues, and blue shading indicates the report hasn’t been run. | ||
| + | |||
| + | © Copyright Yocom & McKee, Inc. | ||
Revision as of 19:13, 24 August 2011
General Information
This allows the user to select a plan to work with. The window can be accessed by clicking the Open Plan icon on the toolbar. To open a plan quickly, the user may double-click a plan in the list. If you right-click on a plan, the Plan Information window will appear that will allow you to view and edit the plan information.
Controls
- Search
- This text box will allow the user to search for a plan quickly in the list based on criteria typed in the box.
- Create a New Plan Button
- This button will allow the user to add a new plan to the company. Users wishing to add a plan from another version of The Complete AAP may create the plan shell before restoring or upgrading a plan into the company.
- Work With All Plans Button
- This button allows the user to perform most activities to all plans within a company without selecting a individual plan.
- Select Plan
- This button allows the user to select a single plan.
- Cancel Button
- Closes the open Select a plan to work with window.
Data Fields
Plan Code – The unique code to identify the plan and may contain up to 10 alphanumeric characters.
Plan Name –The unique name for a plan containing up to 150 characters.
Identifier – Up to 10 characters to help distinguish one plan from another.
- of Emps – Employee count from workforce import and manually added employee records.
State – State shown on Plan Information Narrative tab.
Zip – Zip Code shown on Plan Information Narrative tab.
Address 1 – Address 1 shown on Plan Information Narrative tab.
Address 2 – Address 2 shown on Plan Information Narrative tab.
City - City shown on Plan Information Narrative tab.
Goals – A green shaded icon indicates the plan has no goals, red indicates the plan has goals and blue indicates the report hasn’t been run.
Adv. Imp. - A green shaded icon indicates the plan has no Adverse Impact, red indicates the plan has Adverse Impact and blue indicates the report hasn’t been run.
Comp. - A green shaded icon indicates the plan has no potential compensation issues, red indicates the plan has potential compensation issues, and blue shading indicates the report hasn’t been run.
© Copyright Yocom & McKee, Inc.