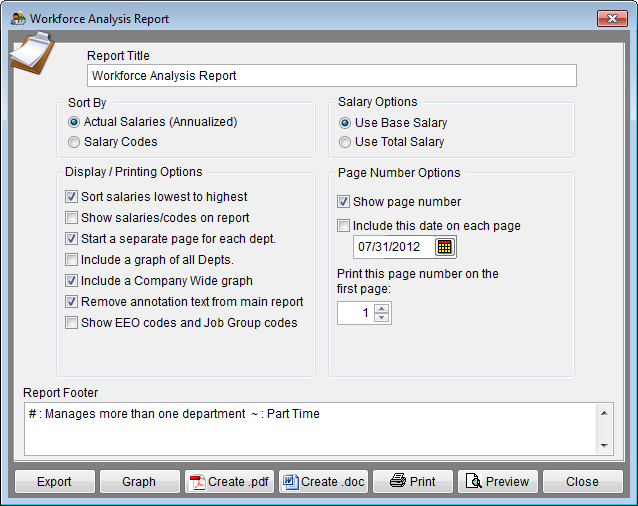Report Options - Workforce Analysis Report
From YMwiki
Jump to navigationJump to search
The Workforce Analysis Report Options window allows the user to select the options and groups that will be used when creating the Workforce Analysis Report. The Workforce Analysis Report Options window may be accessed by clicking on the Reports icon and then clicking the Workforce Analysis Options button on the Report Options tab or from the Reporting menu. Click on Reporting, select Required Reports, select Organizational Profile and then Workforce Analysis. An example of this report may be found at Workforce Analysis Report.
Contents
General Options
- Report Title box
- This box contains the text used for the report title and can be edited by the user. Changes to the text will be saved for future use. Clicking on Restore Defaults button on the Report Options tab will restore the original text.
- Report Footer box
- This box contains the text used for the report footer and can be edited by the user. Changes to the text will be saved for future use. Clicking on Restore Defaults button on the Report Options tab will restore the original text.
Show
- Actual Salaries (Annualized)
- You can choose to sort the report by actual salary, or by salary code. If you choose to sort by actual salaries, the software will automatically “annualize” salaries for the report. Therefore, if you have mixed hourly and annual salaries, the software will convert hourly rates to annual salaries in order to sort them correctly.
- Salary Codes
- If you choose to sort your report by salary codes, the report will sort your workforce analysis in a numeric or alphabetical order (depending on the type of codes you use). Thus, a code that begins with a “1” will sort as a lower salary than one beginning with a “9”. A code that begins with “a” will sort as a lower salary than one beginning with “z”. They will sort in a numeric or alphabetical order despite the value you assign them in the salary code table.
Salary Options
- Use Base Salary
- Selecting this option will cause the reports to be sorted by Base Salary.
- Use Total Salary
- Selecting this option will cause the reports to be sorted by Total Salary if you have information in that column.
Display/Printing Options
- Sort salaries lowest to highest
- The report can be sorted by salary. Lower salaries will be shown above higher salaries if this option is clicked. The opposite is true if it is not clicked.
- Start a separate page for each dept.
- Include a graph of all Depts.
- Checking this box creates a set of graphs which are stored in the plan’s Support Docs folder when clicking the print button. The Support Docs folder is accessed by clicking the Pen and Folder icon on the blue screen.
- Include a Company Wide graph
- Checking this box creates a single company wide graph rather than a graph for each department. The graph is stored in the plan’s Support Docs folder when the print button is clicked. The Support Docs folder is accessed by clicking the Pen and Folder icon on the blue screen.
- Remove annotation text from the main report
- Annotations will only be shown in the Workforce Analysis Report (Annotations) when this box is checked.
- Show EEO codes and Job Group codes
- EEO codes and Job Group codes will be shown only when this box is checked.
Page Number Options
- Show page number
- Each page of the report will display a page number when this box is checked.
- Include this date on each page
- Each page of the report will display the selected date when this box is checked.
- Print this page number on the first page
- The report will display page numbers starting with the specified number when this box is checked.
Buttons
- Export
- Creates a Microsoft Excel file using the specified path and file name that contains all the data used in the Workforce Analysis Report.
- Graph
- Graphs can be printed, previewed on screen, or copied to the Windows clipboard and inserted into word processing documents.
- Create .pdf
- Creates a .pdf file that is stored in the plan's Support Docs folder when the Create .pdf button is clicked. The Support Docs folder is accessed by clicking the Pen and Folder icon on the blue screen.
- Create .doc
- Creates a Microsoft Word file that is stored in the plan's Support Docs folder when the Create .doc button is clicked. The Support Docs folder is accessed by clicking the Pen and Folder icon on the blue screen.
- Permits the user to publish the report to a printer.
- Preview
- Displays a report of the selected groups in a preview window.
- Close
- Closes the Workforce Analysis Report Options window.
© Copyright Yocom & McKee, Inc.