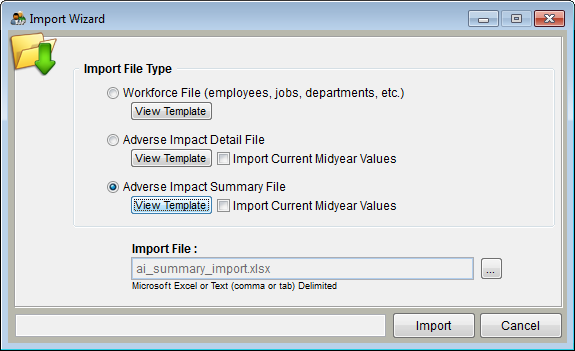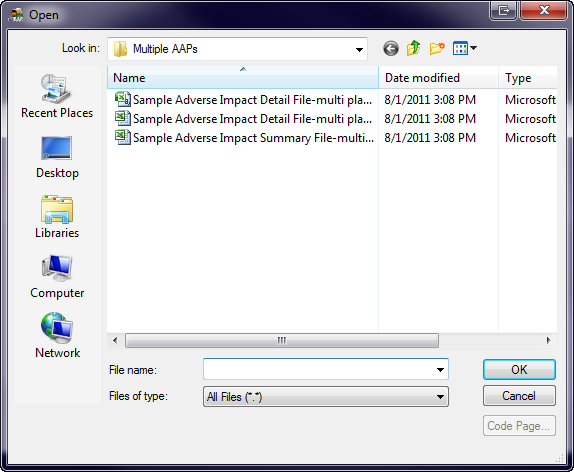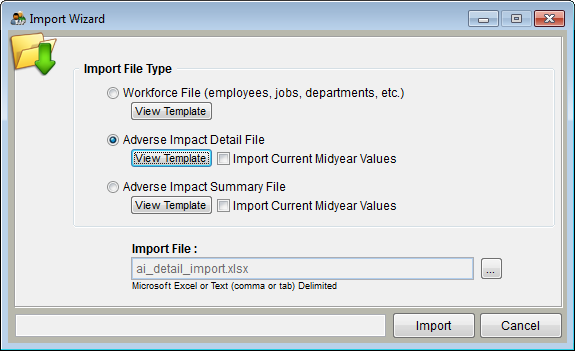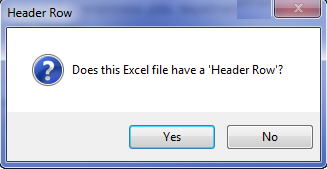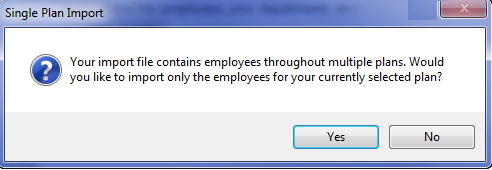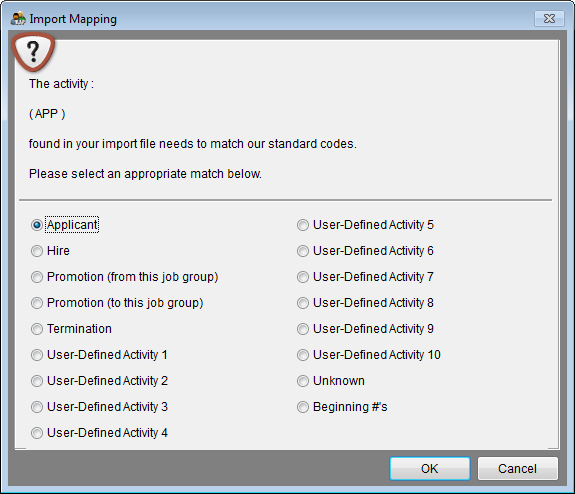Import Adverse Impact
If you have not already formatted your “Activity” or “Summary” file, please refer to Format Your Adverse Impact Data for Import for information on formatting your adverse impact data. You must format your file before importing.
Follow these steps to import:
1) Click the Import icon.
2) Select the type of file you want to import: Detail or Summary.
3) Click the ![]() button to find your file if you renamed it or saved it in a different location.
button to find your file if you renamed it or saved it in a different location.
4) Use pull-down menu to indicate the drive where your file is stored.
5) Select your Detail or Summary File.
6) You’ll see your path appear in the Import File box.
7) Click Import.
8) If it applies, click Yes when you see the following message.
![]() Pro users will see the following message. Click Yes if you are importing data for only the plan you are in. Click No if you are importing data for all plans.
Pro users will see the following message. Click Yes if you are importing data for only the plan you are in. Click No if you are importing data for all plans.
9) The Complete AAP might ask you to clarify information that it does not recognize. This is NOT an error. Do not cancel the import.
- a) Note the identifier that is in question.
- b) Select the correct corresponding selection from the provided list.
- c) Click OK.
- d) If the software asks you to clarify “Other”, “Unknown” or blank race or sex, select the “Unknown” option. Do not select a specific race. If importing transfers, layoffs or any other user-defined activity, select one User-Defined for each activity.
10) When import is complete click the Adv. Impact icon.
11) If dates are not populated, type dates in the date boxes or use the calendar to select them.
12) If Beginning fields are not populated, type totals for males, female, White, Black, Hispanic, Asian, American Indian, Pacific Islander~/Hawaiian and Two or More.
13) Check the Applicant, Hires, Promotions (From), Promotions (To) and Terminations tabs to verify that the data was imported correctly.
14) If you wish to change some of the data we suggest making the changes manually or removing all the data and reimporting. The Complete AAP does not overwrite data already input when additional data is imported, it adds to existing totals.
Continue to: Determine Goals Progress
See Also
Import Current Midyear Adverse Impact Data
© Copyright Yocom & McKee, Inc.