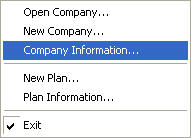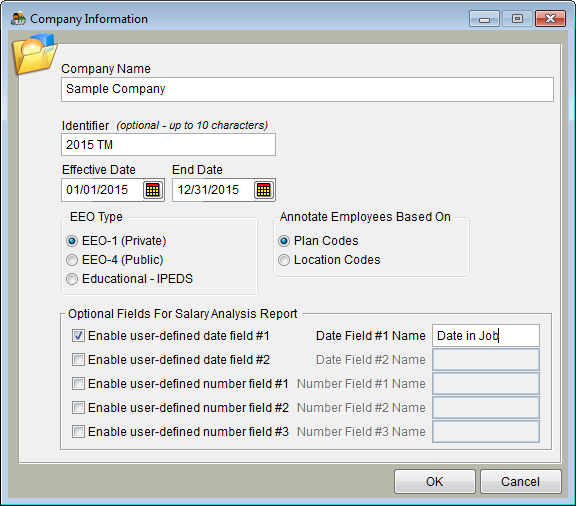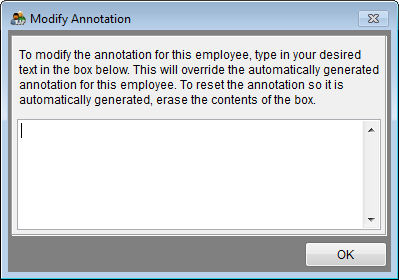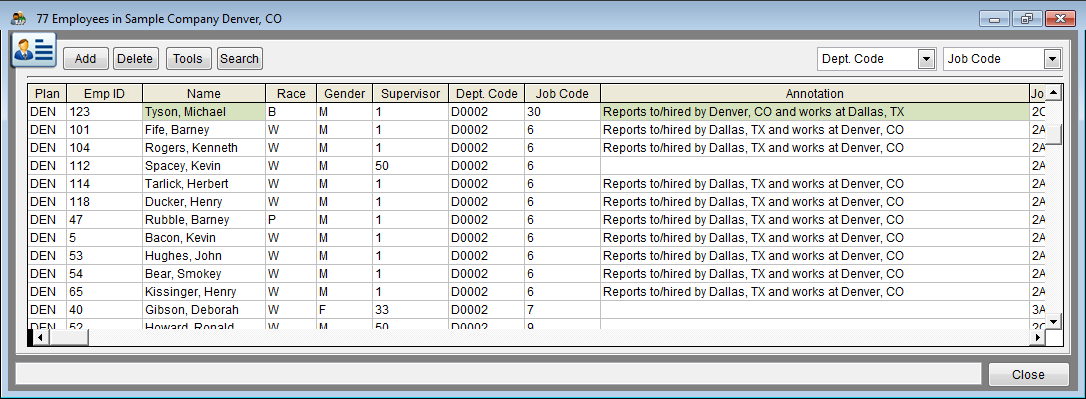Additional Reporting Issues In Employee Window
User-Defined Fields
User-Defined fields are used exclusively for Salary Regression Analyses. These fields can be input manually, or can be imported with your initial workforce data. You can also import them later using an updated import file that includes any of these fields plus employee IDs.
There are various factors that can explain salary disparity. Determine and import the factors your company deems important in determining pay. The software allows two date fields and three numeric fields. User-defined date fields that are often used include:
- Date in Current Job,
- Date of Last increase, and
- Training Completed Date.
Hire date is also commonly used in the compensation reports and should be input or imported into the Hire Date field.
User-defined numeric fields that are used most often include:
- Performance Scores,
- Education Level,
- Prior Experience, and
- Shift.
Performance scores and education levels must be assigned numeric values before they are input or imported.
The following is an example of numeric conversion: 1 = No high school diploma. 2 = High school diploma. 3 = Associate’s degree. 4 = Bachelor’s degree. 5 = Master’s degree. 6 = Ph.D.
NOTE: Do not use zero as a numeric value because the program will treat zeros as blanks which are not used in the calculations.
Close the employee window and then follow these steps to activate the user-defined fields:
1) Click File and then Company Information.
2) Enable fields by clicking the appropriate Optional Fields For Salary Analysis Report boxes.
3) Type names for your fields.
4) Click OK and return to the employees window to edit or add the user-defined data.
Annotations
Regulations require that employees who work at one facility but report to a manager at a facility that is covered in a different affirmative action plan be annotated in both plans, but be included only in the statistics of the AAP that covers their managers’ work location. In the standard version, the program will automatically create an annotation for each employee who has a different Location code than his or her supervisor.
![]() In the Pro version, an automatic annotation is created for each employee who has either a different Plan Code or Location Code than their supervisor, depending on the selection made on the Company Information window.
In the Pro version, an automatic annotation is created for each employee who has either a different Plan Code or Location Code than their supervisor, depending on the selection made on the Company Information window.
To manually add an annotation:
1) Select employee name.
2) Add an annotation if it wasn’t imported with workforce data by clicking on the button at the right side of the annotation box and typing in the text. Click OK.
3) To exclude an employee whose supervisor is at another location:
a) Highlight employee name.
b) Select Tools and then Manually Exclude This Employee From This Plan. The Name box should then be shaded.
![]() The only time you will want to manually exclude an employee when preparing plans in The Complete AAP Pro is when the employee reports to a manager outside of the plans you are preparing and you know the employee will be included in the manager’s plan.
The only time you will want to manually exclude an employee when preparing plans in The Complete AAP Pro is when the employee reports to a manager outside of the plans you are preparing and you know the employee will be included in the manager’s plan.
See Also
© Copyright Yocom & McKee, Inc.