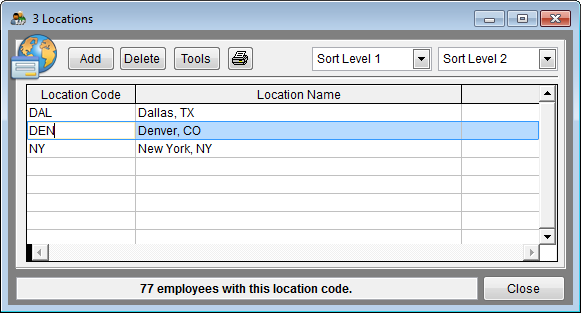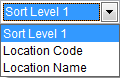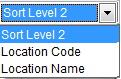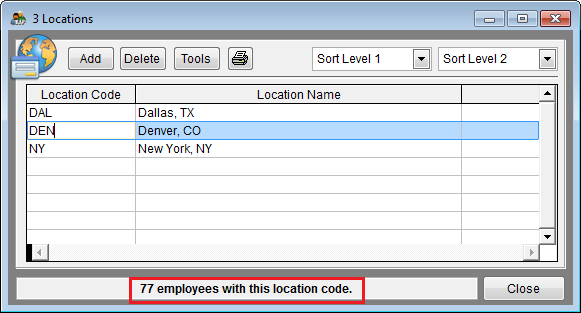Locations Grid Edit
From YMwiki
Jump to navigationJump to searchGeneral Information
The locations grid allows the user to view the locations for all plans within a company. This window may be resized and the software will remember the position upon returning. All of the columns in the grid may be reordered by using the mouse to click, hold and drag the column to the desired position. Columns may also be re-sized. The window can be accessed by clicking the Locations icon on the toolbar or from the Tools button from the Locations Single Edit window.
Controls
- Add Button
- This button will allow the user to add a location record.
- Delete Button
- This button will allow the user to delete the currently selected location record. If there are employees within a plan that are assigned to the location, the software will ask if the user wants to reassign the employees to another location. If the user chooses not to assign the employees to another location, the location will not be deleted.
- Tools Button
- This button will bring up a menu that will allow the user to perform various tools/tasks on the locations.
- Single Record Edit - This will close the Locations Grid Edit window and show the Locations Single Edit window. The user can set which window should be the default by clicking Utilities, and then selecting Options from the menu. Click on the Editing tab, then select or deselect the check box next to Use Grid Edit to edit Locations.
- Print Location List - This enables the user to print, preview or export a location list for all plans.
- Convert All Names To Uppercase - This will convert all of the location names into uppercase.
- Convert All Names To Proper Case - This will convert all of the location names into proper case.
- Remove Unused Locations - This will permanently remove any locations that are not assigned to any employees.
- Remove All Locations - This will permanently remove all locations in this company.
- Print Button
- This enables the user to print, preview or export a location list for all plans.
- Drop down List 1
- This drop down list will set the first sort order for the grid.
- Drop down List 2
- This drop down list will set the second sort order for the grid.
- Information Box
- When the cursor is within either the location code or location name column, the information box (at the bottom of the window) will display how many employees have been assigned the location code. TIP: The user can click the information box and be taken to the Employee Grid Edit window, where only the employees within the currently selected location can be seen.
- Close Button - Closes the Location Edit window.
Data Columns
- Location Code
- The location code is an unique alphanumeric code for a location that can be up to 10 characters in length. There cannot be a duplicate location code within a company. Location codes are automatically converted to uppercase.
- Location Name
- The location name is a description of the location that can be up to 50 characters in length.
© Copyright Yocom & McKee, Inc.