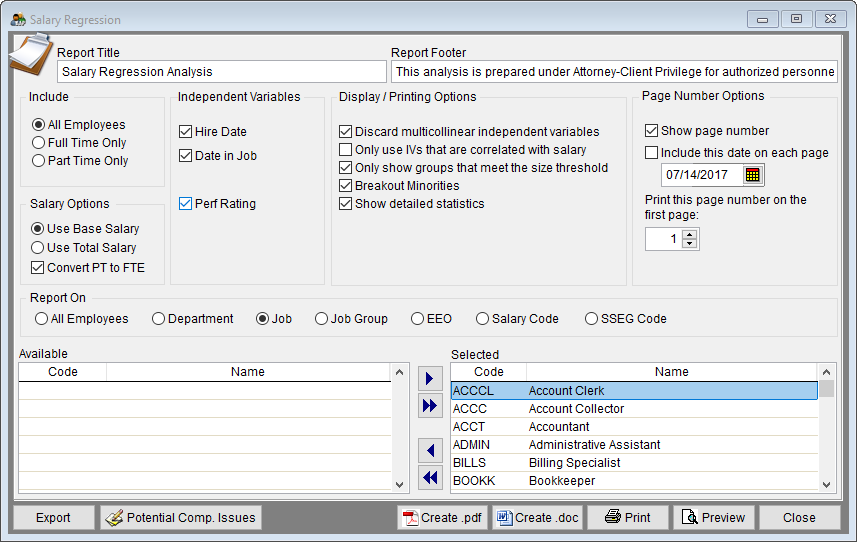Difference between revisions of "Report Options - Salary Regression"
From YMwiki
Jump to navigationJump to search| (15 intermediate revisions by 2 users not shown) | |||
| Line 1: | Line 1: | ||
| − | [[File:Regression | + | [[File:Salary Regression Report Options 7-17-17.png]] |
| − | The Salary Regression Report Options window allows the user to select the options and groups that will be used when creating the Salary Regression Report. The Salary Regression Report Options window may be accessed by clicking on the '''Reports''' icon and then clicking the the Salary Regression Options button on the Report Options tab or from the '''Reporting''' menu. Click on '''Reporting''', select Optional Reports, Salary Reports and then Salary Regression Analysis | + | The Salary Regression Report Options window allows the user to select the options and groups that will be used when creating the Salary Regression Report. The Salary Regression Report Options window may be accessed by clicking on the '''Reports''' icon and then clicking the the Salary Regression Options button on the Report Options tab or from the '''Reporting''' menu. Click on '''Reporting''', select '''Optional Reports''', '''Salary Reports''' and then '''Salary Regression Analysis'''. |
===General Options=== | ===General Options=== | ||
*'''Report Title box''' | *'''Report Title box''' | ||
| − | ::This box contains the text used for the report title and can be edited by the user. Changes to the text will be saved for future use. Clicking on | + | ::This box contains the text used for the report title and can be edited by the user. Changes to the text will be saved for future use. Clicking on the '''Restore Defaults''' button on the '''Report Options''' tab or '''Restore Report Options to Default Settings''' on the '''Reporting''' menu will restore the original text. |
*'''Report Footer box''' | *'''Report Footer box''' | ||
| − | ::This box contains the text used for the report footer and can be edited by the user. Changes to the text will be saved for future use. Clicking on | + | ::This box contains the text used for the report footer and can be edited by the user. Changes to the text will be saved for future use. Clicking on the '''Restore Defaults''' button on the '''Report Options''' tab or '''Restore Report Options to Default Settings''' on the '''Reporting''' menu will restore the original text. |
*'''Include Options''' | *'''Include Options''' | ||
| Line 19: | Line 19: | ||
*'''Independent Variables''' | *'''Independent Variables''' | ||
| − | ::Permits the user to check the box next to those variables that are to be included in the analysis. | + | ::Permits the user to check the box next to those variables that are to be included in the analysis. These variables are defined in the [[Company Information]] window. |
*'''Report On''' | *'''Report On''' | ||
| Line 26: | Line 26: | ||
===Display/Printing Options=== | ===Display/Printing Options=== | ||
| − | *''' | + | *'''Discard multicollinear independent variables''' |
| + | ::Checking this box causes the program to exclude any independent variables that have the same or substantially the same data as another independent variable. For example, using the variables Original Hire Date and Most Recent Hire Date may contain the same data for some jobs being analyzed and one of the variables should be omitted from the report. | ||
| + | |||
| + | *'''Only use IVs that are correlated with salary''' | ||
::Checking this box causes the program to include only those independent variables that have a statistically significant impact on salaries. | ::Checking this box causes the program to include only those independent variables that have a statistically significant impact on salaries. | ||
| − | + | *'''Only groups that meet the size threshold''' | |
| − | + | ::Only groups with at least 30 total employees and subgroups with at least 5 employees are considered large enough to render meaningful results and will be printed. For example, if there were 31 males and 4 females in the group, the total group size of 35 is large enough, but the Female subgroup is too small to meet the size threshold. | |
| − | |||
| − | *'''Only | ||
| − | ::Only groups | ||
*'''Breakout Minorities''' | *'''Breakout Minorities''' | ||
::Checking this box will include a list of all minorities groups and the statistics for each group. | ::Checking this box will include a list of all minorities groups and the statistics for each group. | ||
| − | *''' | + | *'''Show detailed statistics''' |
| − | + | ::Checking this box will display the detailed statistics. | |
| − | |||
| − | |||
| − | ::Checking this box | ||
===Page Number Options=== | ===Page Number Options=== | ||
| Line 73: | Line 70: | ||
*'''Potential Comp Issues''' | *'''Potential Comp Issues''' | ||
::A narrative summary that explains the Salary Regression report and lists the groups with statistical significance is displayed in a widow that can be copied to the clipboard or saved to a text file. | ::A narrative summary that explains the Salary Regression report and lists the groups with statistical significance is displayed in a widow that can be copied to the clipboard or saved to a text file. | ||
| + | |||
| + | *'''Create .pdf''' | ||
| + | ::Creates a .pdf file that is stored in the plan's Support Docs folder when the '''Create .pdf''' button is clicked. The '''Support Docs''' folder is accessed by clicking the '''Pen and Folder''' icon on the blue screen. | ||
| + | |||
| + | *'''Create .doc''' | ||
| + | ::Creates a Microsoft Word file that is stored in the plan's Support Docs folder when the '''Create .doc''' button is clicked. The '''Support Docs''' folder is accessed by clicking the '''Pen and Folder''' icon on the blue screen. | ||
*'''Print''' | *'''Print''' | ||
| − | ::Permits the user to print the report | + | ::Permits the user to print the report to a printer. |
*'''Preview''' | *'''Preview''' | ||
| Line 82: | Line 85: | ||
*'''Close''' | *'''Close''' | ||
::Closes the Salary Regression Options window. | ::Closes the Salary Regression Options window. | ||
| + | |||
| + | ==See Also== | ||
| + | [[Options]], Calculations tab <br> | ||
© Copyright Yocom & McKee, Inc. | © Copyright Yocom & McKee, Inc. | ||
Latest revision as of 17:37, 14 July 2017
The Salary Regression Report Options window allows the user to select the options and groups that will be used when creating the Salary Regression Report. The Salary Regression Report Options window may be accessed by clicking on the Reports icon and then clicking the the Salary Regression Options button on the Report Options tab or from the Reporting menu. Click on Reporting, select Optional Reports, Salary Reports and then Salary Regression Analysis.
General Options
- Report Title box
- This box contains the text used for the report title and can be edited by the user. Changes to the text will be saved for future use. Clicking on the Restore Defaults button on the Report Options tab or Restore Report Options to Default Settings on the Reporting menu will restore the original text.
- Report Footer box
- This box contains the text used for the report footer and can be edited by the user. Changes to the text will be saved for future use. Clicking on the Restore Defaults button on the Report Options tab or Restore Report Options to Default Settings on the Reporting menu will restore the original text.
- Include Options
- Permits the user the include all employees, just full-time, or just part-time employees in the analysis. Part-time employees are sometimes excluded from the analysis of full-time employees if part-time employees are paid different rates.
- Salary Options
- Permits the user to analyze base salaries or total salaries.
- Clicking the box next to Convert PT to FTE causes the software to convert the salaries of part-time employees to the full-time equivalent when the number of hours worked is included in the employee data.
- Independent Variables
- Permits the user to check the box next to those variables that are to be included in the analysis. These variables are defined in the Company Information window.
- Report On
- Permits the user to select the type of groups that will be analyzed by clicking the radio button next to All Employees, Department, Job, Job Group, EEO, Salary Code, or SSEG Code. The user may then select groups to include in the report by clicking the
 button to move all groups from the Available list on the left to the Selected list on the right, or by clicking the
button to move all groups from the Available list on the left to the Selected list on the right, or by clicking the  button to select specific groups. Double-clicking on a group will also move that group over to the selected list.
button to select specific groups. Double-clicking on a group will also move that group over to the selected list.
- Permits the user to select the type of groups that will be analyzed by clicking the radio button next to All Employees, Department, Job, Job Group, EEO, Salary Code, or SSEG Code. The user may then select groups to include in the report by clicking the
Display/Printing Options
- Discard multicollinear independent variables
- Checking this box causes the program to exclude any independent variables that have the same or substantially the same data as another independent variable. For example, using the variables Original Hire Date and Most Recent Hire Date may contain the same data for some jobs being analyzed and one of the variables should be omitted from the report.
- Only use IVs that are correlated with salary
- Checking this box causes the program to include only those independent variables that have a statistically significant impact on salaries.
- Only groups that meet the size threshold
- Only groups with at least 30 total employees and subgroups with at least 5 employees are considered large enough to render meaningful results and will be printed. For example, if there were 31 males and 4 females in the group, the total group size of 35 is large enough, but the Female subgroup is too small to meet the size threshold.
- Breakout Minorities
- Checking this box will include a list of all minorities groups and the statistics for each group.
- Show detailed statistics
- Checking this box will display the detailed statistics.
Page Number Options
- Show page number
- Each page of the report will display a page number when this box is checked.
- Include this date on each page
- Each page of the report will display the selected date when this box is checked.
- Print this page number on the first page
- The report will display page numbers starting with the specified number when this box is checked.
Buttons
- Moves the selected item from the left side of the screen to the right side.
- Moves all items on the left side of the screen to the right side.
- Moves the selected item from the right side of the screen to the left side.
- Moves all items on the right side of the screen to the left side.
- Export
- Creates a Microsoft Excel file using the specified path and file name that contains all the data used in the Regression Analysis.
- Potential Comp Issues
- A narrative summary that explains the Salary Regression report and lists the groups with statistical significance is displayed in a widow that can be copied to the clipboard or saved to a text file.
- Create .pdf
- Creates a .pdf file that is stored in the plan's Support Docs folder when the Create .pdf button is clicked. The Support Docs folder is accessed by clicking the Pen and Folder icon on the blue screen.
- Create .doc
- Creates a Microsoft Word file that is stored in the plan's Support Docs folder when the Create .doc button is clicked. The Support Docs folder is accessed by clicking the Pen and Folder icon on the blue screen.
- Permits the user to print the report to a printer.
- Preview
- Displays a report of the selected groups in a preview window.
- Close
- Closes the Salary Regression Options window.
See Also
Options, Calculations tab
© Copyright Yocom & McKee, Inc.