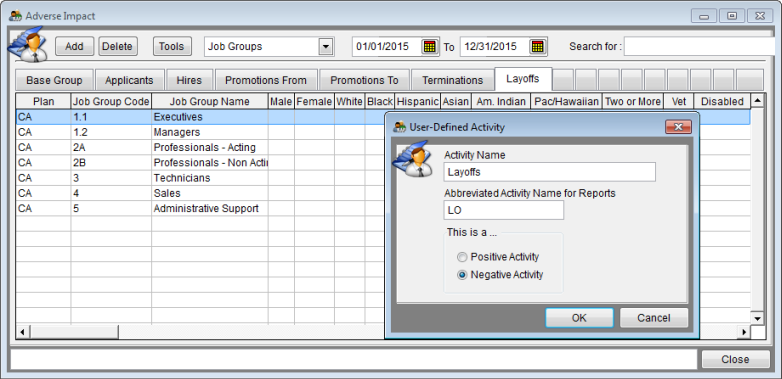Difference between revisions of "Edit Adverse Impact"
m (moved Manually Edit Adverse Impact to Edit Adverse Impact) |
|||
| (9 intermediate revisions by the same user not shown) | |||
| Line 1: | Line 1: | ||
| − | ==Manually Editing | + | ==Manually Editing Adverse Impact Data== |
| − | The | + | One can either import or manually key adverse impact data into The Complete AAP. It is also possible to manually edit imported data. The steps below instruct you how to key in adverse impact data. Instructions for importing may be found at [[Import Adverse Impact]] and [[Import Current Midyear Adverse Impact Data]]. |
| − | + | Have your adverse impact base group, termination, applicant, hire, and promotion totals ready before you follow the directions below. | |
| − | |||
| − | + | 1) Click the '''Adv. Impact''' icon. | |
| − | + | [[file:Adv_Impact_Icon.png]] | |
| − | |||
| − | + | 2) To add a job group, click '''Add''' then type the job group code and its title. | |
| − | + | [[File:ProTag.jpg]] If working in the '''Work with All Plans''' function, Pro users must also type the plan code. | |
| − | + | 3) To delete a job group, select the job group then click '''Delete'''. Confirm deletion. | |
| − | a | ||
| − | + | 4) Edit all activities. | |
| − | |||
| − | |||
| − | |||
| − | |||
| − | |||
| − | + | :a) Click the '''Base Group''' tab and edit or add male, female, White, Black, Hispanic, Asian, Am. Indian, Pac/Hawaiian, and Two or More totals. | |
| − | file: | + | :[[file:AI Window without Totals 2-21-14.png]] |
| − | |||
| − | + | :b) Click the '''Applicants''' tab and edit or add totals. | |
| + | :c) Click the '''Hires''' tab and edit or add totals. | ||
| + | :d) Click the '''Promotions From''' tab and edit or add totals. | ||
| + | :e) Click the '''Promotions To''' tab and edit or add totals. | ||
| + | :f) Click the '''Terminations''' tab and edit or add totals. | ||
| − | + | 5) If dates are not populated, type dates in the date boxes or use the calendar to select them. | |
| − | file: | + | [[file:AI Window with Calendar 3-7-14.png]] |
| − | |||
| − | + | 6) Click any of the blank tabs to add user-defined activities such as transfers, layoffs or training. | |
| − | + | [[file:AI Window with User Defined 3-13-14.png]] | |
| − | |||
| − | + | 7) Double-click on the word '''memo''' in the '''Notes''' column to add notes that will be printed on the bottom of the reports. | |
| − | file: | + | [[file:AI Window with Notes 3-13-14.png]] |
| − | |||
| − | + | After you review each of your editing windows and fix all obvious errors we suggest that you run the '''[[Check For Data Errors]]''' report again. | |
| − | + | After you finish editing all activities for all job groups and after eliminating all or most data errors, proceed to [[Determine Progress toward Goals]]. | |
| − | + | ==See Also== | |
| − | + | [[Adverse Impact]]<br> | |
| + | [[Import Adverse Impact]] | ||
| − | + | © Copyright Yocom & McKee, Inc. | |
| − | |||
| − | |||
| − | |||
| − | |||
| − | |||
| − | |||
| − | |||
| − | |||
| − | |||
Latest revision as of 15:32, 13 March 2014
Manually Editing Adverse Impact Data
One can either import or manually key adverse impact data into The Complete AAP. It is also possible to manually edit imported data. The steps below instruct you how to key in adverse impact data. Instructions for importing may be found at Import Adverse Impact and Import Current Midyear Adverse Impact Data.
Have your adverse impact base group, termination, applicant, hire, and promotion totals ready before you follow the directions below.
1) Click the Adv. Impact icon.
2) To add a job group, click Add then type the job group code and its title.
![]() If working in the Work with All Plans function, Pro users must also type the plan code.
If working in the Work with All Plans function, Pro users must also type the plan code.
3) To delete a job group, select the job group then click Delete. Confirm deletion.
4) Edit all activities.
- a) Click the Base Group tab and edit or add male, female, White, Black, Hispanic, Asian, Am. Indian, Pac/Hawaiian, and Two or More totals.
- b) Click the Applicants tab and edit or add totals.
- c) Click the Hires tab and edit or add totals.
- d) Click the Promotions From tab and edit or add totals.
- e) Click the Promotions To tab and edit or add totals.
- f) Click the Terminations tab and edit or add totals.
5) If dates are not populated, type dates in the date boxes or use the calendar to select them.
6) Click any of the blank tabs to add user-defined activities such as transfers, layoffs or training.
7) Double-click on the word memo in the Notes column to add notes that will be printed on the bottom of the reports.
After you review each of your editing windows and fix all obvious errors we suggest that you run the Check For Data Errors report again.
After you finish editing all activities for all job groups and after eliminating all or most data errors, proceed to Determine Progress toward Goals.
See Also
Adverse Impact
Import Adverse Impact
© Copyright Yocom & McKee, Inc.