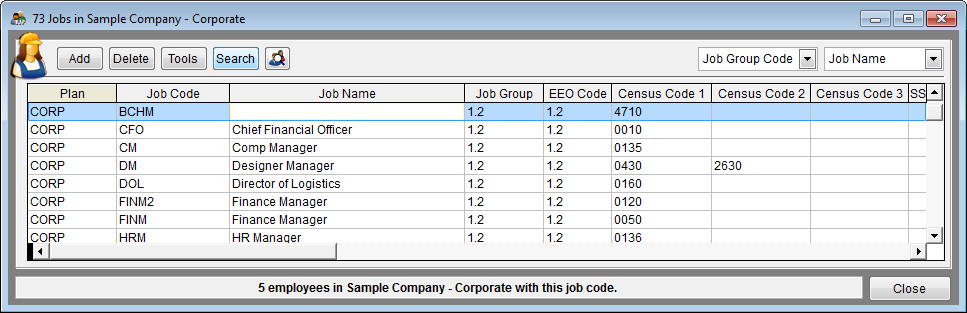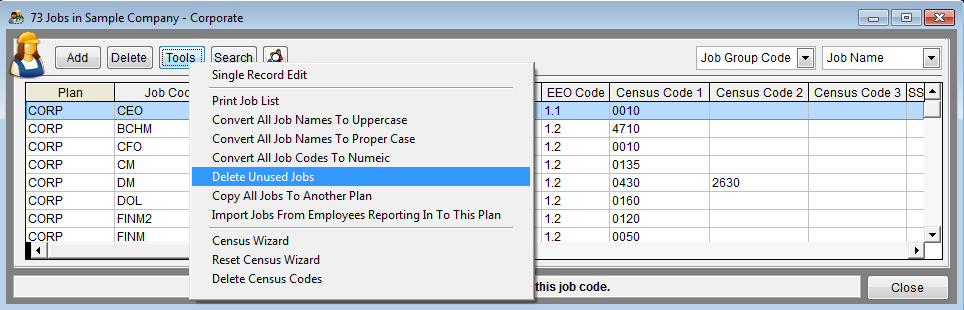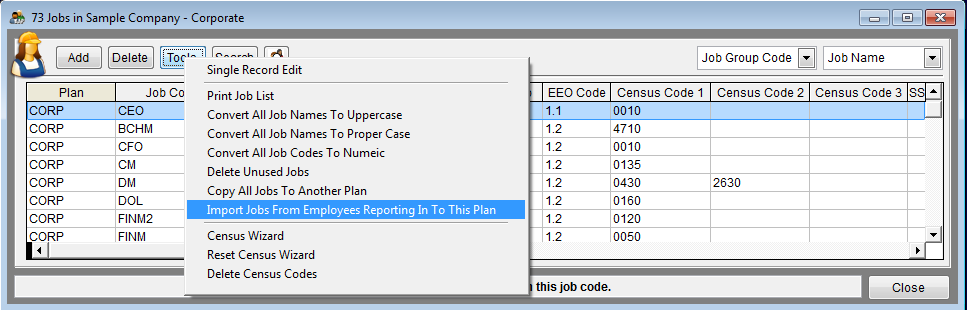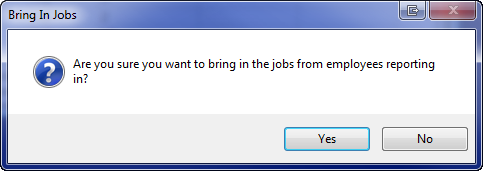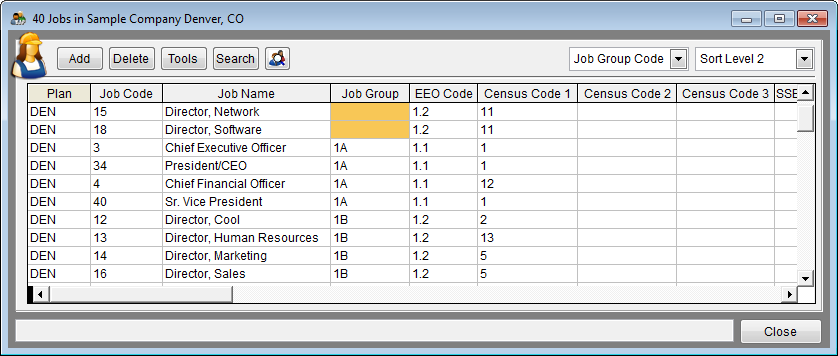Difference between revisions of "Edit Jobs"
| (10 intermediate revisions by the same user not shown) | |||
| Line 1: | Line 1: | ||
The only items that will cause errors in this table are: | The only items that will cause errors in this table are: | ||
| − | * Missing | + | * Missing job names |
| − | * Missing EEO | + | * Missing EEO codes |
| − | * Missing | + | * Missing job group codes |
| − | * Missing [[Assigning Census Codes| | + | * Missing [[Assigning Census Codes|census codes]] |
===Eliminate Job Errors=== | ===Eliminate Job Errors=== | ||
| − | 1) Click the Jobs icon. | + | 1) Click the '''[[Jobs Grid Edit|Jobs]]''' icon. |
[[File:Jobs Icon.png]] | [[File:Jobs Icon.png]] | ||
| − | |||
| − | [[File: | + | 2) Type missing job names. |
| + | |||
| + | [[File:Jobs Window with missing job title.png]] | ||
| + | |||
3) Fix typos or mistakes.<br> | 3) Fix typos or mistakes.<br> | ||
| − | :a | + | :a. Select the text that you want to change.<br> |
| − | :b | + | :b. Type the correct text.<br> |
| − | 4) | + | 4) Assign missing job group codes. Click on the '''Search''' icon at the right side of the box to bring up a list of codes. |
| − | 5) Assign missing | + | 5) Assign missing EEO codes. Click on the '''Search''' icon at the right side of the empty '''EEO Code''' cell to bring up a list of codes. |
| − | 6) | + | 6) Verify that EEO codes correspond with job groups. For example, if a management EEO code is assigned, a corresponding management job group should be assigned. |
| − | 7) | + | 7) Select '''Tools''' and then '''Delete Unused Jobs'''. |
| − | + | [[File:Jobs Window with Delete Unused.png]] | |
| − | |||
| − | + | 8) To add a job, click '''Add''' then type a job code, job name, job group and EEO code. | |
| − | + | [[File:ProTag.jpg]] If working with ''All Plans'', Pro users should also type the plan code of the job. | |
| − | + | ||
| + | 9) To delete a job, select the job then click the '''Delete''' button. | ||
| + | :a. Confirm deletion. | ||
| + | :a. Reassign employees if necessary. If employees are not reassigned the job will not be deleted. | ||
| + | |||
| + | 10) Assign at least one census code for every job. | ||
===Import Jobs from Employees Reporting Into This Plan=== | ===Import Jobs from Employees Reporting Into This Plan=== | ||
| − | [[File:ProTag.jpg]] When | + | [[File:ProTag.jpg]] When employees who report in from other AAPs within the same company are pulled into an AAP, the jobs and job group codes from their work locations follow. If a trailing job group does not exist in the supervisor’s AAP, the program will create a virtual job group when it publishes reports that display them. Virtual job groups are identified with brackets around the job group name in these reports. It is wise to eliminate virtual job groups from a host AAP before finalizing your AAP so that a separate goal is not set for the virtual job group. Visit the ''Bring in a job group from another plan'' section of [[Eliminate Job Group Errors]] for instructions on bringing in a job group from another plan. Follow the Steps below to bring in jobs from another plan. |
| − | 1) Click Jobs icon. | + | 1) Click '''Jobs''' icon. |
[[File:Jobs Icon.png]] | [[File:Jobs Icon.png]] | ||
| − | |||
| − | [[File: | + | 2) Click '''Tools''' and then '''Import Jobs From Employees Reporting In To This Plan'''. |
| + | |||
| + | [[File:Jobs Window with Import Jobs Reporting In.png]] | ||
| + | |||
| − | 3) Click Yes when the following message appears. | + | 3) Click '''Yes''' when the following message appears. |
[[File:BringJobsIn.png]] | [[File:BringJobsIn.png]] | ||
| − | 4) Click OK when the following message appears. | + | |
| + | 4) Click '''OK''' when the following message appears. | ||
[[File:BringInJobsCompleted.png]] | [[File:BringInJobsCompleted.png]] | ||
| − | 5) | + | |
| + | 5) Sort the job list by job group to move to the top the jobs that are missing job groups. To assign the associated job group either type in the job group code or use the '''Search''' icon on the right side of the empty '''Job Group''' cell to select it. | ||
[[File:EditJobsBroughtIn.png]] | [[File:EditJobsBroughtIn.png]] | ||
| + | |||
| + | |||
| + | ==See Also== | ||
| + | [[Assigning Census Codes]]<br> | ||
| + | [[Edit Your Data]]<br> | ||
| + | [[Jobs Grid Edit]]<br> | ||
| + | [[Jobs Single Record Edit]]<br> | ||
| + | [[Report Options - Job List]]<br> | ||
© Copyright Yocom & McKee, Inc. | © Copyright Yocom & McKee, Inc. | ||
Latest revision as of 16:46, 21 October 2014
The only items that will cause errors in this table are:
- Missing job names
- Missing EEO codes
- Missing job group codes
- Missing census codes
Eliminate Job Errors
1) Click the Jobs icon.
2) Type missing job names.
3) Fix typos or mistakes.
- a. Select the text that you want to change.
- b. Type the correct text.
4) Assign missing job group codes. Click on the Search icon at the right side of the box to bring up a list of codes.
5) Assign missing EEO codes. Click on the Search icon at the right side of the empty EEO Code cell to bring up a list of codes.
6) Verify that EEO codes correspond with job groups. For example, if a management EEO code is assigned, a corresponding management job group should be assigned.
7) Select Tools and then Delete Unused Jobs.
8) To add a job, click Add then type a job code, job name, job group and EEO code.
![]() If working with All Plans, Pro users should also type the plan code of the job.
If working with All Plans, Pro users should also type the plan code of the job.
9) To delete a job, select the job then click the Delete button.
- a. Confirm deletion.
- a. Reassign employees if necessary. If employees are not reassigned the job will not be deleted.
10) Assign at least one census code for every job.
Import Jobs from Employees Reporting Into This Plan
![]() When employees who report in from other AAPs within the same company are pulled into an AAP, the jobs and job group codes from their work locations follow. If a trailing job group does not exist in the supervisor’s AAP, the program will create a virtual job group when it publishes reports that display them. Virtual job groups are identified with brackets around the job group name in these reports. It is wise to eliminate virtual job groups from a host AAP before finalizing your AAP so that a separate goal is not set for the virtual job group. Visit the Bring in a job group from another plan section of Eliminate Job Group Errors for instructions on bringing in a job group from another plan. Follow the Steps below to bring in jobs from another plan.
When employees who report in from other AAPs within the same company are pulled into an AAP, the jobs and job group codes from their work locations follow. If a trailing job group does not exist in the supervisor’s AAP, the program will create a virtual job group when it publishes reports that display them. Virtual job groups are identified with brackets around the job group name in these reports. It is wise to eliminate virtual job groups from a host AAP before finalizing your AAP so that a separate goal is not set for the virtual job group. Visit the Bring in a job group from another plan section of Eliminate Job Group Errors for instructions on bringing in a job group from another plan. Follow the Steps below to bring in jobs from another plan.
1) Click Jobs icon.
2) Click Tools and then Import Jobs From Employees Reporting In To This Plan.
3) Click Yes when the following message appears.
4) Click OK when the following message appears.
5) Sort the job list by job group to move to the top the jobs that are missing job groups. To assign the associated job group either type in the job group code or use the Search icon on the right side of the empty Job Group cell to select it.
See Also
Assigning Census Codes
Edit Your Data
Jobs Grid Edit
Jobs Single Record Edit
Report Options - Job List
© Copyright Yocom & McKee, Inc.