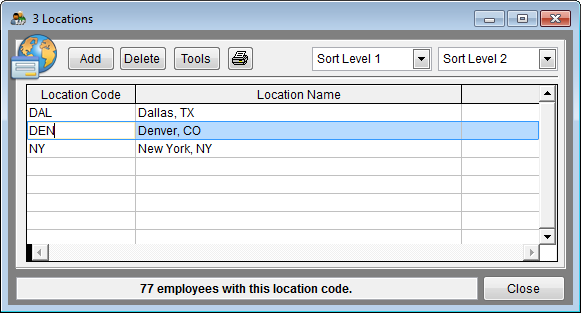Difference between revisions of "Edit Locations"
(Created page with "The Locations table will not generate errors, but we recommend that you review the Locations table for typos, missing location titles and unused locations. 1) Click the Location...") |
|||
| (7 intermediate revisions by the same user not shown) | |||
| Line 1: | Line 1: | ||
The Locations table will not generate errors, but we recommend that you review the Locations table for typos, missing location titles and unused locations. | The Locations table will not generate errors, but we recommend that you review the Locations table for typos, missing location titles and unused locations. | ||
| − | 1) Click the Locations icon. | + | 1) Click the '''Locations''' icon. |
| − | + | [[File:Locations Icon.jpg]] | |
| − | 2) Type missing | + | 2) Type missing location codes. |
| − | 3) Type missing | + | 3) Type missing location names. |
| − | 4) Fix typos or mistakes: | + | 4) Fix typos or mistakes:<br> |
| − | a) Select the text that you want to change. | + | :a) Select the text that you want to change.<br> |
| − | b) Type the correct text. | + | :b) Type the correct text. |
| − | 5) Delete blank records. (You might have to first delete blank employees.) Select Tools and then Remove Unused Locations to delete unassigned locations. | + | 5) Delete blank records. (You might have to first delete blank employees.) |
| + | :a. Select '''Tools''' and then '''Remove Unused Locations''' to delete unassigned locations. | ||
| − | + | [[File:Location - Remove Unused.png]] | |
| − | 6) To add a single location, click Add then type a location code and its name. | + | 6) To add a single location, click '''Add''' then type a location code and its name. |
| − | + | [[File:ProTag.jpg]] If a Company in Pro contains multiple plans, the locations for all plans will be shown on the location table. | |
| − | + | [[File:LocationsWindow.png]] | |
| − | 7) To delete a single location, select the location then click Delete. Confirm deletion. Reassign employees if necessary. | + | 7) To delete a single location, select the location then click '''Delete'''. |
| + | :a. Confirm deletion. | ||
| + | :b. Reassign employees if necessary. If employees are not reassigned to another location the location will not be deleted. | ||
| − | 8) Click Close. | + | 8) Click '''Close'''. |
| + | |||
| + | ==See Also== | ||
| + | |||
| + | [[Check For Data Errors]]<br> | ||
| + | [[Edit Your Data]]<br> | ||
| + | [[Locations Grid Edit]]<br> | ||
| + | [[Locations Single Record Edit]]<br> | ||
| + | [[Report Options - Location List]]<br> | ||
| + | |||
| + | |||
| + | © Copyright Yocom & McKee, Inc. | ||
Latest revision as of 15:28, 14 December 2012
The Locations table will not generate errors, but we recommend that you review the Locations table for typos, missing location titles and unused locations.
1) Click the Locations icon.
2) Type missing location codes.
3) Type missing location names.
4) Fix typos or mistakes:
- a) Select the text that you want to change.
- b) Type the correct text.
5) Delete blank records. (You might have to first delete blank employees.)
- a. Select Tools and then Remove Unused Locations to delete unassigned locations.
6) To add a single location, click Add then type a location code and its name.
![]() If a Company in Pro contains multiple plans, the locations for all plans will be shown on the location table.
If a Company in Pro contains multiple plans, the locations for all plans will be shown on the location table.
7) To delete a single location, select the location then click Delete.
- a. Confirm deletion.
- b. Reassign employees if necessary. If employees are not reassigned to another location the location will not be deleted.
8) Click Close.
See Also
Check For Data Errors
Edit Your Data
Locations Grid Edit
Locations Single Record Edit
Report Options - Location List
© Copyright Yocom & McKee, Inc.