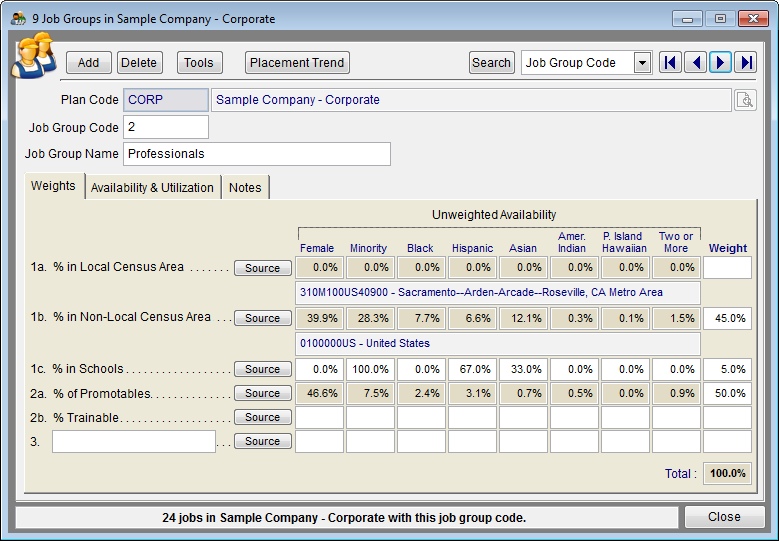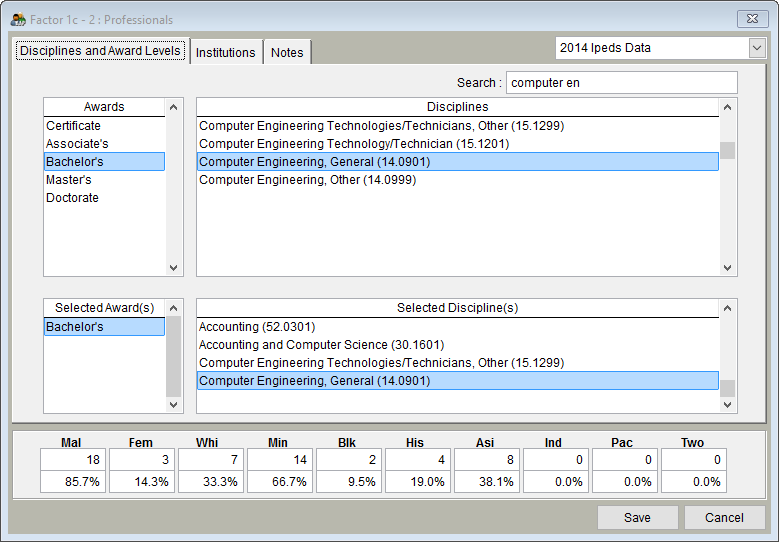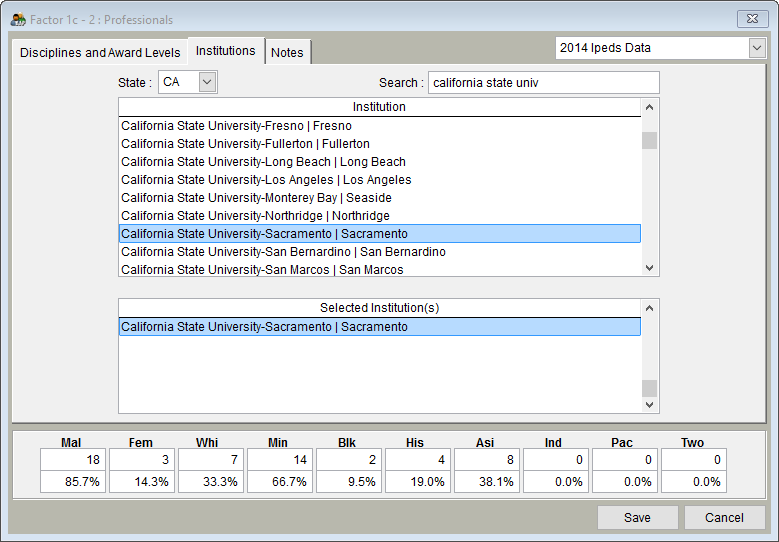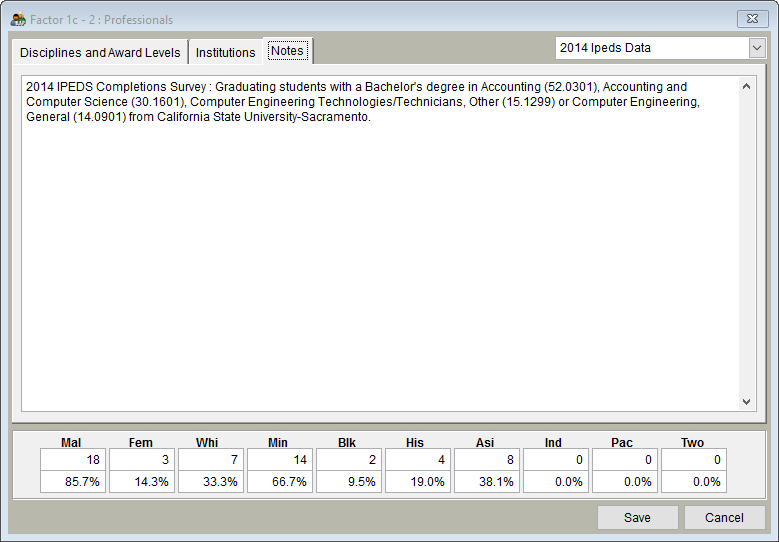Difference between revisions of "Factor 1c"
(Created page with "Factor 1c availability is determined by the percentage of available females and minorities at schools from which you recruit. Follow the same steps for all job groups that use Fa...") |
|||
| (11 intermediate revisions by the same user not shown) | |||
| Line 1: | Line 1: | ||
| − | Factor 1c availability is determined by the percentage of available females and minorities at schools from which you recruit. Follow the same steps for all job groups that use | + | Factor 1c availability is determined by the percentage of available females and minorities at schools from which you recruit. Follow the same steps for all job groups that use factor 1c. |
| − | + | 1) Click the '''Source''' button beside '''1c: % in Schools'''. | |
| − | + | [[file:JG 1c 2a.png]] | |
| − | |||
| − | 2) | + | 2) Select the most recent year of IPEDS Data available. |
| − | |||
| − | 3) | + | 3)In the '''Disciplines and Award Levels''' tab, double click on the types of awards and disciplines from which you recruit for jobs in the given job group. If you wish to use all awards and all disciplines, do not double-click on any. |
| − | file: | + | [[file:Factor 1C Disciplines & Awards.png]] |
| − | |||
| − | + | 4) Click the '''Institutions''' tab to select the institutions from which you would recruit for positions in the current job group. Using the top left pull-down menu, you may select a particular state in which to search, or you may select '''ALL'''. Type a name in the '''Search''' box or scroll down on the '''Institution''' list to find and select institutions. If you wish to use all institutions, do not double-click on any institutions. | |
| − | + | [[File:Factor 1C Institiutions.png]] | |
| − | |||
| − | Also | + | ''Note: If you wish to modify or add to the notes that will appear in the Statistical Sources area of your Availability Analysis report, click the '''Notes''' tab. Type your text.'' |
| − | + | ||
| − | + | ||
| − | + | [[File:Factor 1C Notes.png ]] | |
| − | + | ||
| + | 5) Click '''Save'''. | ||
| + | |||
| + | 6) Percentages will appear in the '''Unweighted Availability''' section of the '''Weights''' tab. | ||
| + | |||
| + | ==See Also== | ||
| + | [[Factors 1a and 1b]]<br> | ||
| + | [[Factor 2a]]<br> | ||
| + | [[ Factor 2b]]<br> | ||
| + | [[Factor 3]]<br> | ||
| + | [[Job Group Edit]]<br> | ||
| + | [[Glossary]] PEDS Survey Components and Data Collection Cycle <br> | ||
| + | |||
| + | © Copyright Yocom & McKee, Inc. | ||
Latest revision as of 15:38, 8 August 2018
Factor 1c availability is determined by the percentage of available females and minorities at schools from which you recruit. Follow the same steps for all job groups that use factor 1c.
1) Click the Source button beside 1c: % in Schools.
2) Select the most recent year of IPEDS Data available.
3)In the Disciplines and Award Levels tab, double click on the types of awards and disciplines from which you recruit for jobs in the given job group. If you wish to use all awards and all disciplines, do not double-click on any.
4) Click the Institutions tab to select the institutions from which you would recruit for positions in the current job group. Using the top left pull-down menu, you may select a particular state in which to search, or you may select ALL. Type a name in the Search box or scroll down on the Institution list to find and select institutions. If you wish to use all institutions, do not double-click on any institutions.
Note: If you wish to modify or add to the notes that will appear in the Statistical Sources area of your Availability Analysis report, click the Notes tab. Type your text.
5) Click Save.
6) Percentages will appear in the Unweighted Availability section of the Weights tab.
See Also
Factors 1a and 1b
Factor 2a
Factor 2b
Factor 3
Job Group Edit
Glossary PEDS Survey Components and Data Collection Cycle
© Copyright Yocom & McKee, Inc.