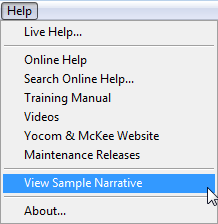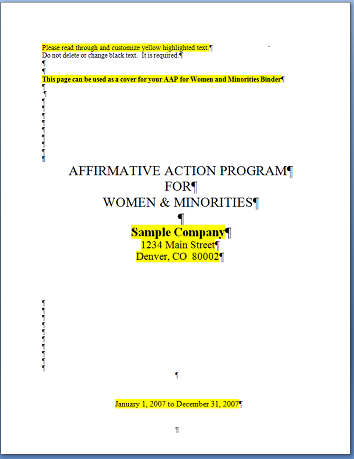Difference between revisions of "Customizing Your Narrative"
(Created page with "==Narrative Template== You may further customize the narrative by accessing the Narrative Template in Help. Please note that changing the Microsoft Word narrative template does n...") |
|||
| Line 1: | Line 1: | ||
==Narrative Template== | ==Narrative Template== | ||
| − | You may further customize the narrative by accessing the Narrative Template in Help. Please note that changing the Microsoft Word narrative template does not affect the narrative that is published in PDF format. See | + | You may further customize the narrative by accessing the Narrative Template in Help. Please note that changing the Microsoft Word narrative template does not affect the narrative that is published in PDF format. See [[Customizing Your Plan Layout and Design]] if you wish to incorporate the changes to a plan you wish to publish only to PDF. |
1) Click Help>View Sample Narrative. | 1) Click Help>View Sample Narrative. | ||
| − | file: | + | [[file:Help-ViewSampleNarrative.png]] |
| + | |||
| − | file: | + | [[file:Sample_Narrative_Cover_Page.png]] |
| − | 2) Save the document. | + | 2) Save the document.<br> |
| − | a) Use the Microsoft Word menus to save your document. | + | :a) Use the Microsoft Word menus to save your document.<br> |
| − | b) Select the name and location for your custom Narrative. It is recommended that you rename your narrative to something other than Sample~Narrative.doc. | + | :b) Select the name and location for your custom Narrative. It is recommended that you rename your narrative to something other than Sample~Narrative.doc.<br> |
| − | c) Change Save as type to Word Document. | + | :c) Change Save as type to Word Document.<br> |
| − | d) Click Save. | + | :d) Click Save.<br> |
3) As noted in the document that opens, read through and customize yellow-highlighted text, but do not customize the non-highlighted text. | 3) As noted in the document that opens, read through and customize yellow-highlighted text, but do not customize the non-highlighted text. | ||
| Line 33: | Line 34: | ||
1) Click on the Folder icon. | 1) Click on the Folder icon. | ||
| − | file: | + | [[file:Pen_&_Notebook_Icon.png]] |
2) Select CPYA-xx.txt. | 2) Select CPYA-xx.txt. | ||
| Line 52: | Line 53: | ||
Because there are no statistical tests that you must run for the Disabled & Veterans portion, it will not be discussed in detail. The Disabled & Veterans portion is included in the Affirmative Action Plan when the PDF is ''Published''. If you wish to further customize the Disabled & Veterans section the text is available at the end of the Narrative template. | Because there are no statistical tests that you must run for the Disabled & Veterans portion, it will not be discussed in detail. The Disabled & Veterans portion is included in the Affirmative Action Plan when the PDF is ''Published''. If you wish to further customize the Disabled & Veterans section the text is available at the end of the Narrative template. | ||
| − | Continue to: | + | Continue to: [[Print Your Reports]] |
| − | See also: | + | See also: [[Customizing Your Plan Layout and Design]] |
| + | |||
| + | © Copyright Yocom & McKee, Inc. | ||
Revision as of 19:56, 3 August 2011
Narrative Template
You may further customize the narrative by accessing the Narrative Template in Help. Please note that changing the Microsoft Word narrative template does not affect the narrative that is published in PDF format. See Customizing Your Plan Layout and Design if you wish to incorporate the changes to a plan you wish to publish only to PDF.
1) Click Help>View Sample Narrative.
2) Save the document.
- a) Use the Microsoft Word menus to save your document.
- b) Select the name and location for your custom Narrative. It is recommended that you rename your narrative to something other than Sample~Narrative.doc.
- c) Change Save as type to Word Document.
- d) Click Save.
3) As noted in the document that opens, read through and customize yellow-highlighted text, but do not customize the non-highlighted text.
4) Page through the Sample Narrative to the section you wish to customize and type your changes.
5) Save your changes. Refer to step 2.
6) If a PDF creation utility program, such as Adobe PDF Writer, is installed on your PC, you may print revised pages to PDF and insert them into your PDF narrative.
7) Close your Word document.
8) Replace pages in the Affirmative Action Plan.
The Current Plan Year Analysis
The Current Plan Year Analysis is generated when the Affirmative Action Plan is published. Refer to PrintYourReports for instructions to publish plans. After the Current Plan Year Analysis has been created, you can follow these steps to customize it.
1) Click on the Folder icon.
2) Select CPYA-xx.txt.
3) Type your changes.
4) Save the document.
5) If a PDF creation utility program, such as Adobe PDF Writer, is installed on your PC, you may print revised pages to PDF.
6) Close your Word document.
7) Replace pages in the Affirmative Action Plan.
Disabled & Veterans Narrative
Because there are no statistical tests that you must run for the Disabled & Veterans portion, it will not be discussed in detail. The Disabled & Veterans portion is included in the Affirmative Action Plan when the PDF is Published. If you wish to further customize the Disabled & Veterans section the text is available at the end of the Narrative template.
Continue to: Print Your Reports
See also: Customizing Your Plan Layout and Design
© Copyright Yocom & McKee, Inc.