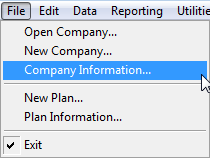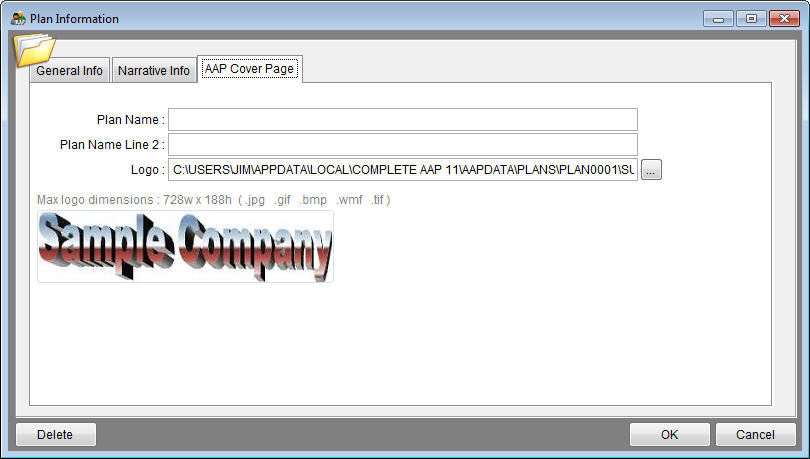Difference between revisions of "Prepare Text for Your Narrative"
| Line 17: | Line 17: | ||
5) Click File and then Plan Information. | 5) Click File and then Plan Information. | ||
| − | + | [[File:File Menu - Plan Info.png]] | |
6) Confirm that the following items on the General Info tab are correct. They will appear in the plan. | 6) Confirm that the following items on the General Info tab are correct. They will appear in the plan. | ||
| Line 41: | Line 41: | ||
10) Click OK to save the information. | 10) Click OK to save the information. | ||
| − | ==See Also== | + | ==See Also== |
[[Customizing Your Plan Layout and Design]]<br> | [[Customizing Your Plan Layout and Design]]<br> | ||
[[Customizing Your Narrative]] | [[Customizing Your Narrative]] | ||
| + | |||
| + | © Copyright Yocom & McKee, Inc. | ||
Revision as of 21:24, 10 August 2011
The Complete AAP will incorporate the Plan Name, Plan Address, Plan Dates, Executive Officer Name and title, EEO Coordinator Name, Dun & Bradstreet, Tax ID (EIN), EEO-1 Number and logo into the narrative automatically when you publish your Affirmative Action Plan. These items are included in the Company Information and Plan Information windows.
1) Click File and then Company Information.
2) Confirm that the Company Name is correct.
3) Confirm that the Effective and End Dates are correct. Correct the dates by typing or using the calendar button.
Double-click on date or hit enter to close calendar.
4) Click OK to save information.
5) Click File and then Plan Information.
6) Confirm that the following items on the General Info tab are correct. They will appear in the plan.
- a) Plan Code.
- b) Plan Name. (This will appear in the text of the Narrative and in the report headings).
- c) Address, City, State and Zip. (This will appear in the text of the Narrative and in the report headings).
7) Click the Narrative Info tab.
8) Confirm that all of the information is correct. It will appear in the plan as you have it typed in the Narrative Info tab.
9) Click the AAP Cover Page tab.
- a) Type data into Plan Name and Plan Name Line 2 if you want a different Plan Name to appear on the cover page of the Women and Minority and Disabled and Veterans plans than is shown on the other tabs.
- b) Select a corporate logo for the cover pages by using the “...” button to the far right of the Logo line. Click on the logo file. The logo will be displayed in the large box and on the cover pages of you Women & Minorities and Disabled & Veterans narratives.
10) Click OK to save the information.
See Also
Customizing Your Plan Layout and Design
Customizing Your Narrative
© Copyright Yocom & McKee, Inc.