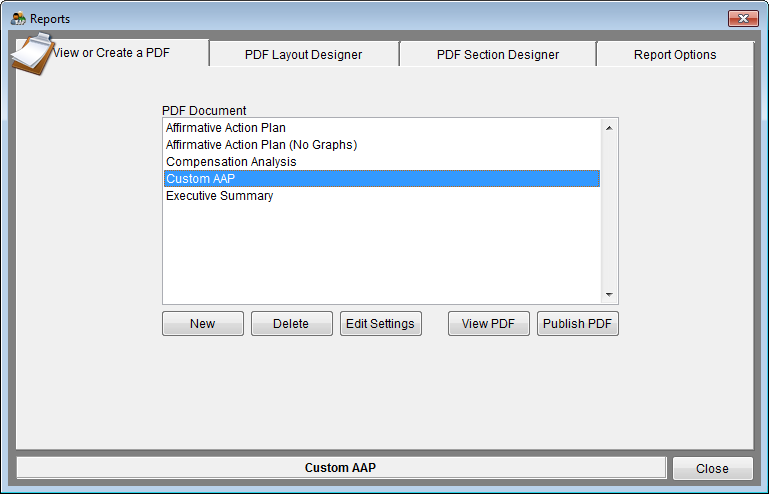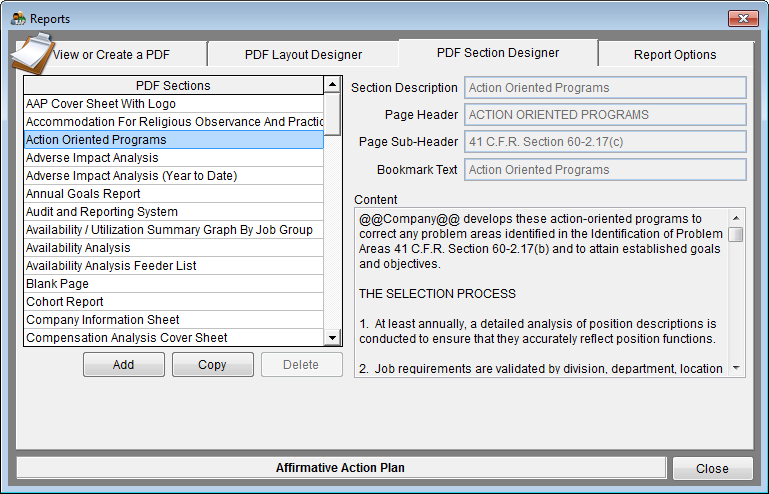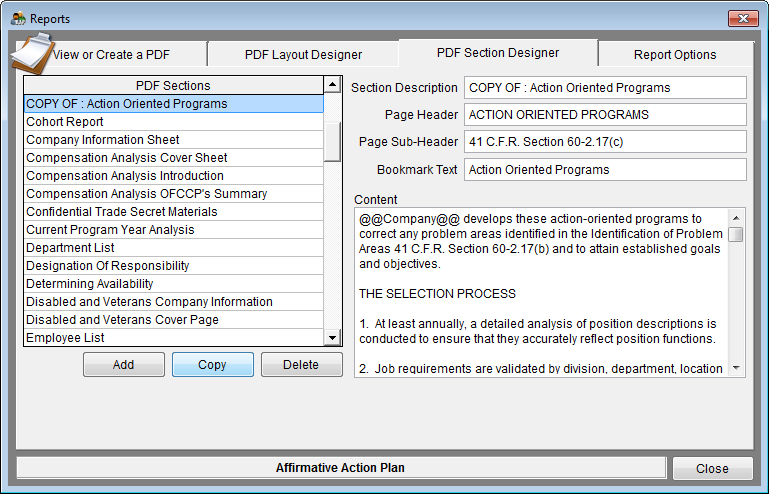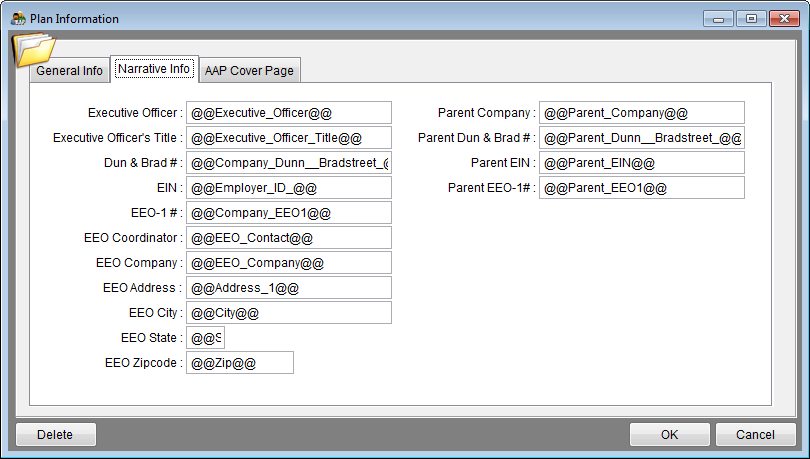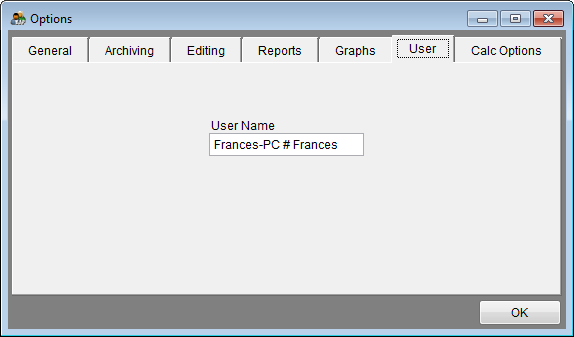Section Designer
It is recommended that you read Create A New PDF Document before completing the process explained below.
1) Click the Reports icon.
2) On the View or Create a PDF tab, make sure the custom layout you want to edit is highlighted in the list.
If you want to change the text of the existing sections, or create a new section of narrative to add to your custom layout, click on the PDF Section Designer tab, and follow the instructions below. If you only want to remove, add or re-arrange existing sections, skip to PDF Layout Designer.
3) On the PDF Section Designer tab the list of standard and user-created sections is shown on the left side. If you want to use one of these existing sections and just make changes to it, click on it in the list, then click the copy button.
This will copy the section you have highlighted, and automatically name it COPY OF:xxx and is now selected with the text shown on the right side of the window.
Text entry fields:
Text entered into the entry field is saved automatically - no need to push a save button!
Section Description: the title of the section can be changed by typing in the text box. When this is edited, the name of the section will change in the list of sections on the left side of the screen. This serves to identify the section, it is not printed on the actual report.
Page Header: This is what will be at the top of the section in bold in the narrative text, and can be changed to suit your needs.
Page Sub-Header: This will be directly under the Page Header, also in bold, and can be changed to suit your needs.
file:report_header2.jpg
Bookmark Text: This will be the name of the bookmark in the PDF document when the PDF Document is published.
file:pdf_bookmark.jpg
Content: This is what will be in the main body of the section. Text is standard and cannot be formatted to be bold, italic, etc. There are certain items that can be automatically inserted into the narrative text, using special coding. Items entered into the PlanInformation screen on the General Info & Narrative Info tabs can be inserted automatically into the narrative. The following images show what codes will translate into the respective fields from the Plan Information screen.
file:general_tab_copy.jpg
Please note the above images are for explanation only, and you should fill out the information as it should appear in your plan in the Plan Information screen.
Additional things to note: There are no editing functions available such as bold, indent, etc. If you plan extensive editing and wish to use word processing functions, we suggest following the instructions on the Customizing Your Narrative page.
To insert these special fields into the Content text, type them exactly as they appear in the list below into the Content section in the PDF Designer where you want the correlating information to show up. (copy~/pasting them directly from this page is recommended)
@@Company@@
@@Company_Dunn__Bradstreet_@@
@@Employer_ID_@@
@@Company_EEO1@@
@@EEO_Contact@@
@@EEO_Company@@
@@Address_1@@
@@City@@
@@State@@
@@Zip@@
@@EEO_Contact_Phone_@@
@@Parent_Company@@
@@Parent_Dunn__Bradstreet_@@
@@Parent_EIN@@
@@Parent_EEO1@@
@@Executive_Officer@@
@@Executive_Officer_Title@@
@@User_Name@@
@@Date@@
The User Name & Date fields are not found on the Plan Information screen. To access the User Name field, click on Utilities at the top of the screen, and then Options...
In the options window, click on the User tab on the right side & enter desired user name in the text box and click OK.
The Date field will insert the current date at the time the PDF is published.
Please note: Some of the PDF Sections listed on the left side of the PDF Section Designer tab cannot be copied for edit because they are for use by the software only to generate standard reports. There is a list of them here: PDF Sections
After all the custom sections have been made, they will need to be inserted into the overall layout of your PDF. See: PDF Layout Designer
© Copyright Yocom & McKee, Inc.