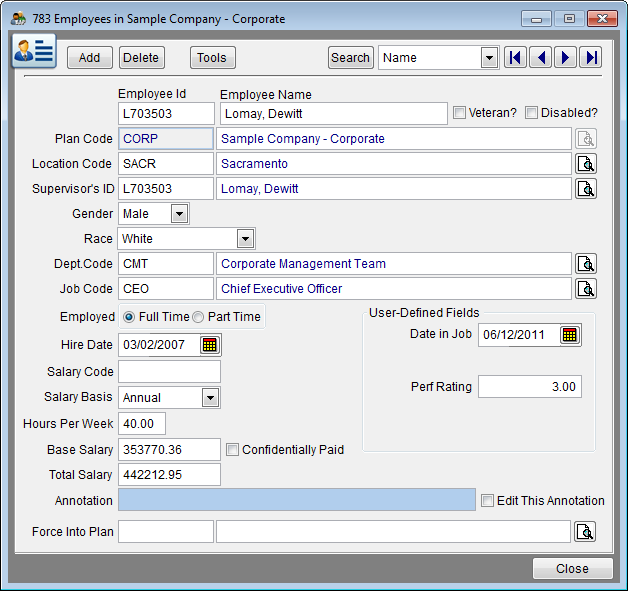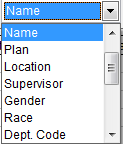Employee Single Record Edit
General Information
The employee single record edit allows the user to view an employee for a single plan or for all plans. Navigation buttons allow the user to view other employees. The window can be accessed by clicking the Employees icon on the toolbar or from the Employee Grid Edit via the Tools button.
Controls
- Add Button
- Allows the user to add an employee record. If the user has previously selected a plan to work with, that plan code will be inserted into the Plan column automatically.
![]() If the Pro user has selected to work with All Plans, the plan code will be the same as the last employee record the user was on. The plan code may be changed only if All Plans has been selected.
If the Pro user has selected to work with All Plans, the plan code will be the same as the last employee record the user was on. The plan code may be changed only if All Plans has been selected.
- Delete Button
- Allows the user to delete the currently selected employee record.
- Tools Button
- Brings up a menu that will show the user various tools/tasks they may use on the employee data.
- Grid Edit - This will close the Employee Single Record Edit window and show the Employee Grid Edit window.
- Print Employee List - Enables the user to print, preview or export an employee list for the currently open plan.
- Convert Salaries to Annual - Will convert all hourly, weekly bi-weekly, semi-monthly, monthly, and bi-monthly to an annual salary in the Base Salary field.
- Convert All Names To Uppercase - Converts all of the employee names for the currently selected plan into uppercase.
- Convert All Names To Proper Case - Converts all of the employee names for the currently selected plan into proper case.
- Clear Force Into Plan For All Employees - Removes all 'Y' markers from the Force Into Plan column for all employees in the currently selected plan.
- Delete All Employees - Will permanently remove all employees from the currently selected plan.
- Manually Exclude This Employee From This Plan - Excludes the employee from the currently selected plan. The employee's name and ID will be highlighted in green when this option is selected. Excluded employees will not be counted in the Workforce Analysis, Job Group Analysis, Availability Analysis, Utilization Summary, Annual Goals, Salary Reports, and Employee List of Included Employees.
- Search Button
- Opens a search grid that will allow the user to type in the name or ID of an employee. Employees that match the search criteria are displayed in the grid.
- Drop-down List
- This drop-down list will set the sort order for paging through the employee records.
- Close Button - Closes the Employee Single Record Edit window.
Data Fields
Click here to see more details about the Required Fields.
- Employee ID
- The employee ID is a unique alphanumeric code that can be up to 10 characters in length. All employees must have an ID and there cannot be a duplicate employee ID within a company. ID's are automatically converted to uppercase.
- Employee Name - Required for import.
- Enter up to 60 characters for the employee's name.
- Veterans
- Check this box to indicate an employee who has self identified as a protected veteran.
- Disabled
- Check this box to indicate an employee who has self identified as an individual with a disability.
- Plan Code - Required for import.
- Shows the plan code assigned to the employee.
![]() Plan codes can only be changed if All Plans has been selected.
Plan codes can only be changed if All Plans has been selected.
- Location Code
- This is the employee's work location code. You may change the employee’s location by clicking on the
 icon will open a list of available locations to choose from the Locations Edit window. Location codes are automatically converted to uppercase. Edits to the Location Code and Location Name must be made from the Locations Edit window.
icon will open a list of available locations to choose from the Locations Edit window. Location codes are automatically converted to uppercase. Edits to the Location Code and Location Name must be made from the Locations Edit window.
- Supervisor's ID
- The supervisor's ID is the employee ID of the employee's manager. Clicking on the
 icon will open a list of all employees to choose from. ID's are automatically converted to uppercase.
icon will open a list of all employees to choose from. ID's are automatically converted to uppercase.
![]() Pro users will see a list of all employees in all plans within the company when working in a single plan.
Pro users will see a list of all employees in all plans within the company when working in a single plan.
- Gender
- Assign the gender of the employee from the drop-down list by clicking on the down arrow.
- Race
- Assign the race of the employee from the drop-down list by clicking on the down arrow.
- Dept. Code
- This is the department code of the department assigned to this employee. To view the Department Title click in the Dept. Code cell and the title will appear in the information box at the bottom of the window. You may change an employee’s department by clicking on the
 icon and selecting a department from the list of available departments in the Department Edit window. Edits to the Department Code and Title must be made from the Department Edit Window.
icon and selecting a department from the list of available departments in the Department Edit window. Edits to the Department Code and Title must be made from the Department Edit Window.
- Job Code
- This is the job code of the job assigned to this employee. To view the Job Title click in the Job Code cell and the title will appear in the information box at the bottom of the window. You may change the employee’s job by clicking on the
 icon and selecting a job from the list of available jobs from the Jobs Edit window. Edits to the Job Code and Title must be made from the Jobs Edit window.
icon and selecting a job from the list of available jobs from the Jobs Edit window. Edits to the Job Code and Title must be made from the Jobs Edit window.
- Full Time-Part Time
- Select Full Time to indicate the employee works full time or Part Time to indicate the employee works part time. Part time employees are identified on the Workforce Analysis report with a '~' next to their job title.
- Hire Date
- Enter the employee's hire date in mm/dd/yyyy format.
- Salary Code
- This is a unique alphanumeric code that can be up to 10 characters in length. Leave this field blank if your company does not use salary codes. Salary codes are used to group employees in the Workforce Analysis and compensation reports.
- Salary Basis
- This is the basis of the salaries reported in the Base Salary field. Choose the appropriate basis from the drop-down list by clicking on the down arrow.
- Hours Per Week
- Enter the number of hours per week an employee is usually required to work. This value is used to annualize salaries for part-time employees.
- Base Salary
- This is the base salary of the employee at the beginning of the new plan year. Do not include additional compensation, such as overtime, bonuses, or shift differential. This field will not accept dollar signs or commas. Click the Confidential box to prevent this employee's salary from printing on reports.
- Total Salary
- This is the total salary of the employee for the 12 month period prior to the beginning of the new plan year. Include all compensation, such as base salary, overtime, and bonuses. This field will not accept dollar signs or commas.
- This field is used for employees that report to a manager at another location. The default annotation for standard version plans is by location. Pro users may choose to annotate by Plan Codes or Location Codes by selecting one in the Company Information window. Annotations are automatically created by the program when the employee's plan code is different from the manager's plan code. The annotation displays both the employee's and the manager's work location on the Workforce Analysis and Job Group Analysis Annotations reports. This automatic annotation can be overwritten with a manual annotation by clicking on the Edit This Annotation box.
- Force Into Plan
![]() This field allows the user to specify in which plan the employee will be counted.
This field allows the user to specify in which plan the employee will be counted.
- Clicking on the
 icon will open a list of available plans to choose from the Open Plan window. Employees are counted in the plan that includes their manager's location if this field is left blank.
icon will open a list of available plans to choose from the Open Plan window. Employees are counted in the plan that includes their manager's location if this field is left blank.
- User-Defined Fields
- Enter values for up to two date and three numeric user-defined fields. This data is used to analyze employee compensation using the Multiple Regression test. The user-defined fields will not appear in the Employee Edit window until they are activated and labeled in the Company Information window.
© Copyright Yocom & McKee, Inc.