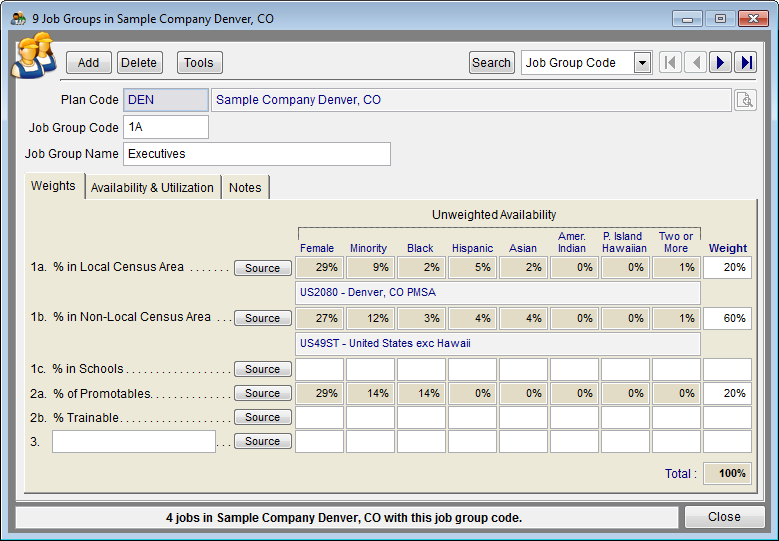Job Group Edit
From YMwiki
Jump to navigationJump to searchGeneral Information
The job group single edit allows the user to view a job group for a single plan or for all plans. Navigation buttons allow the user to view other job groups. The window can be accessed by clicking the job groups icon on the toolbar and from the Job Group Grid Edit via the Tools button. Go to Availability Calculations for further information about the availability weights and calculations.
Controls
- Add Button
- Allows the user to add a job group record. If the user has previously selected a plan to work with, that plan code will be inserted into the Plan column automatically. If the Pro user has selected to work with All Plans, the plan code will be the same as the last job group record the user was on. The plan code may be changed only if All Plans has been selected.
- Delete Button
- Allows the user to delete the currently selected job group record. If there are jobs within the plan that are assigned to the job group, the software will ask if the user wants to reassign the jobs to another job group. If the user chooses not to assign the jobs to another job group, the job group will not be deleted.
- Tools Button
- Brings up a menu that will allow the user to perform various tools/tasks on the job groups.
- Job Group Grid Edit - Closes the Single Record Edit window and show the Job Group Grid Edit window.
- Print Job Group List - Enables the user to print, preview or export a job group list for the currently open plan.
- Quick Census Assignment - Assigns the census areas assigned to the local and non-local recruitment areas in the currently selected job group to all job groups.
- Convert All Names To Uppercase - Converts all of the job group names for the currently selected plan into uppercase.
- Convert All Names To Proper Case - Converts all of the job group names for the currently selected plan into proper case.
- Copy All Job Groups to Another Plan - Pro users may copy all of the job groups from the currently selected plan to another plan in the company. A window will appear that allows the user to select the plan to copy the job groups to.
- Copy Calculation Method to all Job Groups - This will copy the calculation method selected for the current job group to all other job groups in the currently selected plan. Pro users working in All Plans should be aware that the calculation method will be changed in all plans.
- Add in Job Groups From Other Plans - Pro users may use this feature to create job groups for all employees that work in other plans but report in to manager in this plan.
- Delete Unused Job Groups - Permanently removes any job groups from the currently selected plan that are not assigned to any employees. Pro users working in All Plans may use this feature to remove unused job groups from all plans.
- Search Button
- Opens a search grid that will allow the user to type in the name of a job group. Job groups that match the search criteria are displayed in the grid.
- Drop-down List
- This drop-down list will set the sort order for paging through the job group records.
- Information Box
- When the cursor is within either the job group code or job group name field, the information box (at the bottom of the window) will display how many jobs have been assigned the job group code within the currently selected plan. TIP: The user can click the information box and be taken to the jobs edit window, where only the jobs within the currently selected job group can be seen.
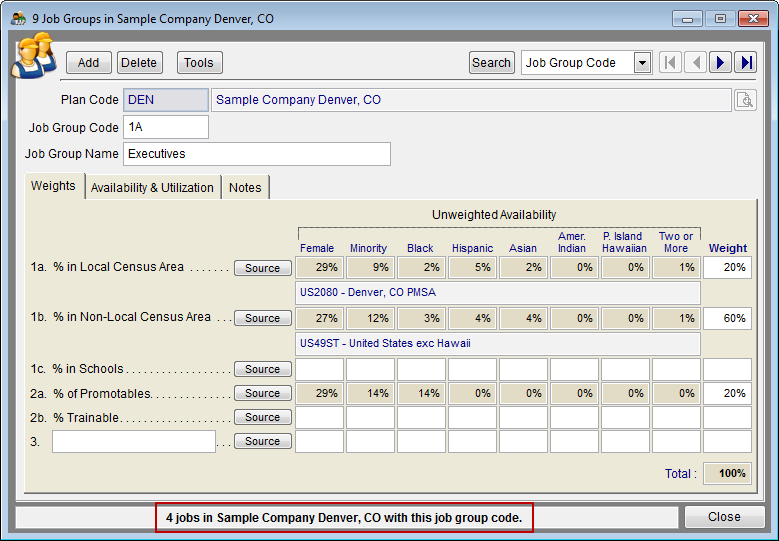
- Close Button - Closes the job group edit window.
Data Fields
- Plan Code
- This shows the plan code for a specific Job Group. Pro users may change plan codes only when All Plans has been selected.
- Job Group Code
- The job group code is an unique alphanumeric code for a job group that can be up to 10 characters in length. There cannot be a duplicate job group code within a plan. Job group codes are automatically converted to uppercase.
- Job Group Name
- The job group name is a description of the job group that can be up to 50 characters.
- Weights Tab
- 1a. % in Local Census Area - This factor represents the percent of women and minorities in the local external labor market that are available for the jobs assigned to the currently selected job group. Click on the Source button to assign the census area used to recruit employees locally. Enter the percent of time employees are hired from the local external labor market in the box on the far right labeled Weight. For example, enter 25 into the box if 25% the vacancies in this job group are normally filled from the local external labor market. The weight entered for all factors must add up to 100%.
- 1b. % in Non-Local Census Area - This factor represents the percent of women and minorities in the non-local external labor market that are available for the jobs assigned to the currently selected job group. Click on the Source button to assigne the census area that best describes the non-local external labor market. The United States census area is often used for this factor. Enter the percent of time employees are hired from the non-local labor market in the box on the far right labeled Weight. For example, enter 50 into the box if 50% the vacancies in this job group are normally filled from the non-local labor market. The weight entered for all factors must add up to 100%.
- 1c. % in Schools - This factor represents the percentage of available females and minorites at schools from which you recruit. Click on the Source button. In the Disciplines and Award Levels tab, double click on the types of Awards and Disciplines from which you recruit for jobs in the given job group. If you wish to use All Awards and All Disciplines, do not double-click on any. Click the Institutions tab to select the Institutions from which you would recruit for positions in the current job group. At Using the top left pull-down menu, you may select a particular state in which to search, or you may select ALL. Type a name in the Search box or scroll down on the Institution list to find and select institutions. If you wish to use All Institutions, do not double-click on any institutions. If you wish to modify or add to the notes that will appear in the Statistical Sources area of your Availability Analysis report, click the Notes tab. Type your text. Enter the percent of time employees are hired from the local external labor market in the box on the far right labeled Weight. For example, enter 25 into the box if 25% the vacancies in this job group are normally filled from schools and universities. The weight entered for all factors must add up to 100%.
- 2a. % of Promotables - This factor represents the selection of specific job groups and/or jobs that promote into the job group in question. Click on the Source button to select jobs and/or job groups that serve as feeders for promotion or transfer into this job group. Enter the percent of time employees are hired from other job groups in the box on the far right labeled Weight. For example, enter 50 into the box if 50% the vacancies in this job group are normally filled by promoting from these jobs. The weight entered for all factors must add up to 100%. Pro users may select jobs and/or job groups from other plans within the company. The weight entered for all factors must add up to 100%.
- 2b. % Trainable - This factor represents the percent of women and minorities from the current workforce that are enrolled in a formal training program for the jobs assigned to this job group. Click on the Source button to enter details about the training programs. Next, enter the percent of women and minorities that are eligible for the training required for this job group. Enter the percent of time employees are hired from these training programs in the box on the far right labeled Weight. For example, enter 10 into the box if a company normally fills 10% the vacancies in this job group from the graduates of the training program. The weight entered for all factors must add up to 100%.
- 3. Custom - This factor is used to represent the percent of females and minorities who are available using the factor of your choice. Enter a name up to 40 characters long that describes the custom recruiting source. Click on the Source button to enter a more detailed description of the recruiting source. Next, enter the percent of women and minorities from this custom recruiting source. Enter the percent of time employees are hired from this custom recruiting in the box on the far right labeled Weight. The weight entered for all factors must add up to 100%.
- Availability & Utilization Tab
- This tab displays a comparison of the percent of women and minorities currently assigned to this job group to the percent of women and minorities availability for recruitment into this job group. The availability figures are derived from the Weights Tab. Click on the desired statistical test to display the percent and number of persons underutilized, as well as whether a placement goal must be established. The Any Difference Rule uses 100% of the availability percentages to determine whether the job group is underutilized and must establish a placement goal. The 80% Rule uses 80% of the availability percentages to determine whether the job group is underutilized and must establish a placement goal. The 2 Standard Deviations determines whether the job group is underutilized and must establish a placement goal by calculating whether the difference between the availability of women and minorities and the current utilization of women and minorities is within 2 standard deviations. The 2 Standard Deviations test is commonly used by affirmative action planners. Clicking on Apply the Whole Person Rule eliminates the requirement to establish a placement goal for those groups where the number of persons underutilized is less than 1 person. OFCCP may resist the use of the Whole Person Rule when used in conjunction with any test other than the Any Difference Rule.
- Notes Tab
- Enter any desired explanatory notes to be printed on the Availability Analysis report.
See Also
Assign Weight to Your Recruiting Factors
Census Utility
Determine Availability
Factors 1a and 1b
Factor 1c
Factor 2a
Factor 2b
Factor 3
© Copyright Yocom & McKee, Inc.