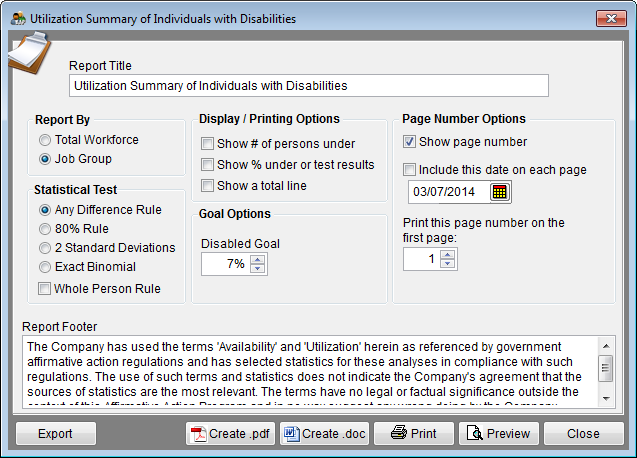Report Options – Utilization Summary of Individuals with Disabilities
The Utilization Summary of Individuals with Disabilities Report Options window allows the user to select the options and groups that will be used when creating the Utilization Summary of Individuals with Disabilities Report. The Utilization Summary of Individuals with Disabilities Report Options window may be accessed by clicking on Vet & Dis icon and then clicking the Disabled Utilization Options button under Reports or from the Reporting menu. Click on Reporting, select Veteran and Disabled Reports and then Disabled Utilization. An example of the report may be found at Utilization Summary of Individuals with Disabilities Report.
Contents
General Options
Report Title box
- This box contains the text used for the report title and can be edited by the user. Changes to the text will be saved for future use. Clicking the Restore Defaults button on the Report Options tab or Restore Report Options to Default Settings on the Reporting menu will restore the original text.
Report Footer box
- This box contains the text used for the report footer and can be edited by the user. Changes to the text will be saved for future use. Clicking the Restore Defaults button on the Report Options tab or Restore Report Options to Default Settings on the Reporting menu will restore the original text.
Report By
- Permits the user select whether the report is to be prepared by Total Workforce or Job Group. We suggest that Job Group reports always be printed.
- Total Workforce
- This option will print a report by total workforce only.
- By Job Group
- This option will print a report by job group only.
Statistical Test
- Permits the user to determine how the results will be displayed.
- Any Difference Rule
- This option will display the results of this calculation. Please see Any Difference Rule for an explanation of the calculation.
- 80% Rule
- This option will display the 80% Rule test results. Please see 80% Or Four-Fifths Rule for an explanation of the calculation.
- 2 Standard Deviations
- This option will display the 2 Standard Deviations test results. Please see Two Standard Deviations for an explanation of the calculation.
- Exact Binomial
- This option will display the Exact Binomial test results. Please see Exact Binomial for an explanation of the calculation.
- Whole Person Rule
- This option eliminates underutilization of less than one whole person.
Display/Printing Options
- Show # of persons under
- Checking this box causes the software to show the number of employees underutilized.
- Show % under or test results
- Checking this box causes the software to show the % Underutilized when Any Difference Rule or 80% Rule is selected. Test Result will be shown when 2 Standard Deviations or Exact Binomial is chosen.
- Show a total line
- Checking this box causes the software to show the utilization for the entire plan in addition to utilization by job group.
Goals Options
- Disabled Goal
- The Utilization Summary for Individuals with Disabilities report will show the percentage shown in the box. If your company wishes to show a different goal percentage you may type in the number or use the up or down arrows to select a percentage. Restoring defaults will return the percentage to the default OFCCP number in the software. Your may restore defaults by clicking the Restore Defaults button on the Report Options tab or Restore Report Options to Default Settings on the Reporting menu.
- Users should ensure that they are using the latest maintenance release as we will issue a new maintenance release whenever the OFCCP changes the goal. You may determine the version your are using by clicking on Help and then selecting About. You will find the most current version available by clicking on Help and then selecting Maintenance Release Page.
Page Number Options
- Show page number
- Each page of the report will display a page number when this box is checked.
- Include this date on each page
- Each page of the report will display the selected date when this box is checked.
- Print this page number on the first page
- The report will display page numbers starting with the specified number when this box is checked. Type the page number that you would like the report to start with. You can also use the up or down arrows to select a number.
Buttons
- Export
- Creates a Microsoft Excel file using the specified path and file name that contains all the data used in the Utilization Summary of Individuals with Disabilities report.
- Create .pdf
- Creates a .pdf file that is stored in the plan's Support Docs folder when the Create .pdf button is clicked. The Support Docs folder is accessed by clicking the Pen and Folder icon on the blue screen.
- Create .doc
- Creates a Microsoft Word file that is stored in the plan's Support Docs folder when the Create .doc button is clicked. The Support Docs folder is accessed by clicking the Pen and Folder icon on the blue screen.
- Permits the user to print the report to a printer.
- Preview
- Displays the report in a preview window.
- Close
- Closes the Utilization Summary of Individuals with Disabilities Options window.
See Also
Utilization Summary of Individuals with Disabilities Report
© Copyright Yocom & McKee, Inc.